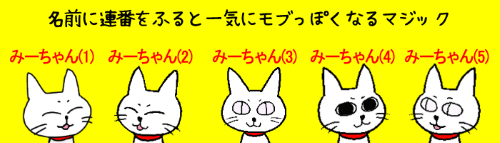
今回のお題は「ファイル名の変更」です。とは言っても皆さんすでによくご存知の名前の変更とは少し異なり、Windowsでおなじみのエクスプローラーを使用して複数のファイルの名前を手早く一括変更する方法になります。
名前の変更と同時に連番をふる事もできますので、デジカメやスマートフォンで撮影した写真をパソコンに取り込んで整理したい時などに活用してみてください。
複数のファイルの名前を一括変更する
エクスプローラーを起動したら、名前を変更したいファイルが保存されているフォルダを開き、右側のウィンドウにファイルを表示しておきます。
ここでは「ピクチャ」に保存されている「2020-3伊豆旅行」というフォルダを開いた状態で進めます。現在はファイル名がすべて「DSC_数字」という名前になっています。
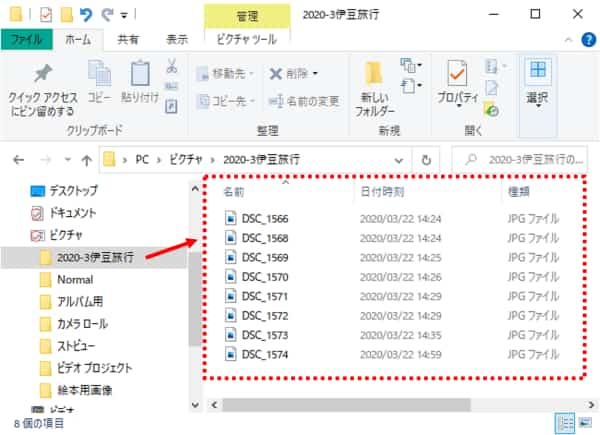
写真をパソコンに保存した時、この例のようにフォルダ名だけわかりやすいものにしてファイル1つ1つは初期の名前のままにしているという方も多いと思いますが、このままでは写真だけ拾い出した時に『あれ?これどこの写真だっけ?』とわからなくなってしまうんですよね。
ということで、ここからファイル名を「伊豆旅行」という名前に一括変更してみます。
このあと名前の変更を行うと上から順に1、2、3・・・と連番がつきますので、必要であれば先にファイルを並べ替えしておいてください。
※並べ替えは[表示]タブを開きレイアウトを「詳細」に切り替えておくと、「名前」や「日付時刻」などの項目名をクリックするだけで昇順⇔降順を簡単に切り替えることができます。
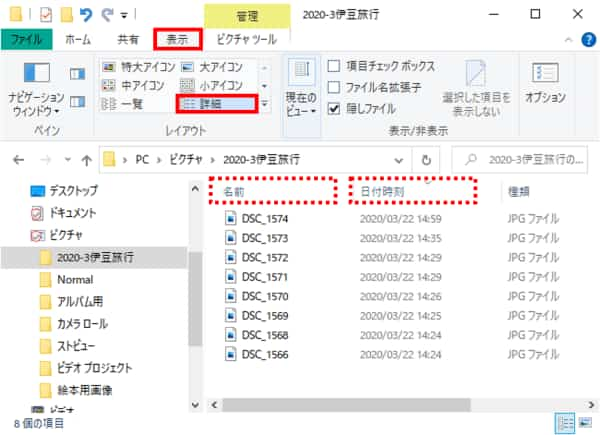
名前を変更したいファイルをすべて選択します。下図は複数ファイル選択の代表的な方法である「先頭のファイルをクリックして選択⇒Shiftキーを押しながら最後のファイルをクリック」で行っていますが、それ以外に「Ctrl+Aを押す」「ファイルを囲むようにドラッグする」など色々ありますので、ご自身のやりやすい方法で行ってください。
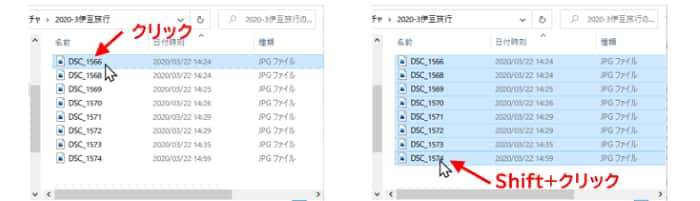
ファイルが選択できたら、先頭のファイルの上で右クリックし、メニューから「名前の変更」をクリックします。
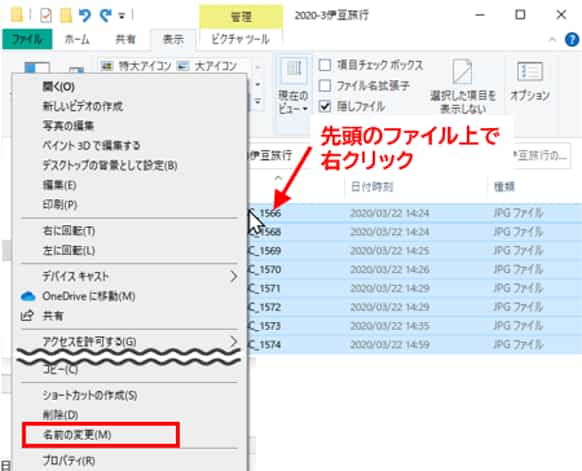
先頭のファイル名が編集可能な状態になります。
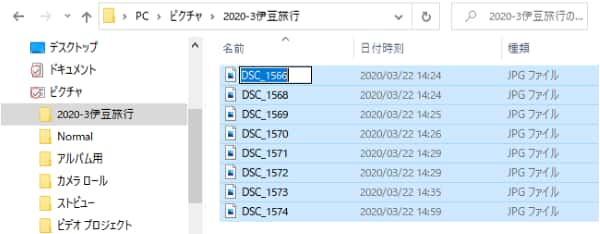
ファイルを選択する際に、まず一番最後にあるファイルをクリックで選択し、Shiftキーを押しながら先頭のファイルをクリックしてファイルを全選択します。続けてF2キーを押すと、先頭のファイル名が編集できるようになります。
任意のファイル名を入力します。(ここでは「伊豆旅行」と入れます)
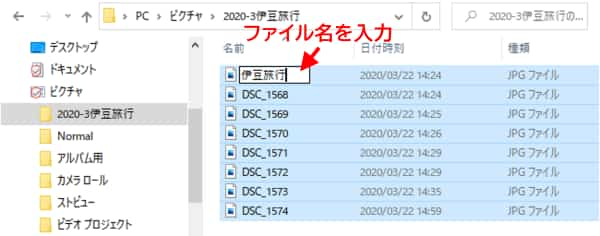
ファイル名を入力し終わったらEnterキーを押しましょう。他のファイルも同じ名前に変更され、上から順番に(1)(2)(3)と連番がふられた状態になります。
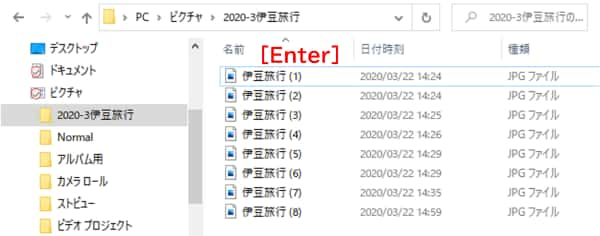
やり直ししたい時は、Ctrlキーを押しながらZのキーを押すと変更前の状態に戻ります。ちなみにエクスプローラーでも「元に戻す」をクイックアクセスツールバーに表示しておくことができますので、操作を失敗した時のためにあらかじめ使えるようにしておくと便利ですよ。
(参考回:エクスプローラーで行った操作を「元に戻す」)
※今回は写真を例題に使いましたが、他の形式のファイル(CSVファイルやテキストファイル、Excel、Wordなどで作成したファイル等)でも同じ要領で名前の一括変更が可能です。
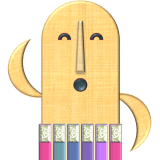
名前を変更して連番をふったファイルが保存されているフォルダに新たなファイルを追加保存する事もあると思いますが、その際は追加ファイルだけ選択して既存のファイル名と同じ名前に変更してみてください。ちゃんと続き番号になってくれますよ!
補足事項
連番のスタイルは括弧書きで固定される
ファイル名の後ろにつく括弧書きの連番は、システムが名前の競合を避けるために自動的にふったものになりますので、「括弧なしの番号」や「ハイフンつきの番号」にしたいなどの細かい指定は行えません。
連番は「1」からでなくても大丈夫
ファイルにふる連番は幾つからスタートするか指定することができます。
例えば「1」からではなく「10」から始まる連番にしたい場合は、先頭のファイルの名前を変更する時にファイル名に続けて(10)と入力します。この時、始め括弧、数字、閉じ括弧は必ず半角で入力してください。
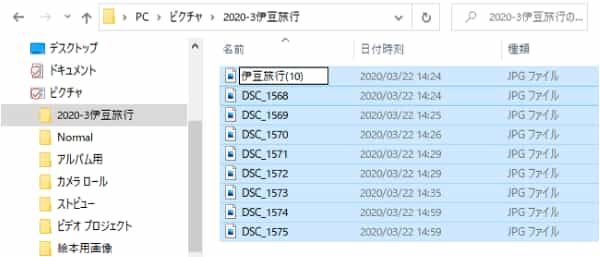
全部入れ終わったらEnterを押します。すると、指定した数字で始まる連番になります。
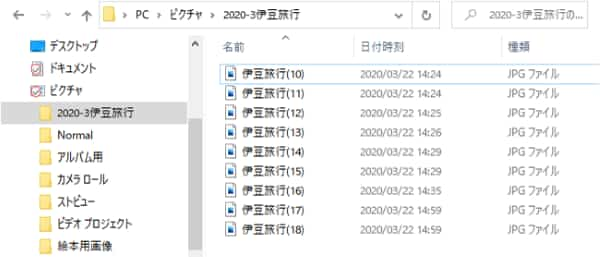
尚、システムによって自動的にふられた連番は、ぱっと見はすごくわかりづらいですが、ファイル名と始め括弧の間に半角スペースが1つ入力されています。

そちらと完全に仕様を合わせたい場合は、
ファイル名 半角スペース 半角始め括弧 半角の指定開始番号 半角閉じ括弧
と入力しましょう。
形式の異なるファイルが混在していた場合
選択しているファイルの中に異なる形式(拡張子)のものが混在していた場合は、形式ごとに連番がふられます。
例えば写真の一般的な形式であるJPG(ジェイペグ)ファイルと、動画の形式MP4(エムピーフォー)ファイルをすべて選択した状態で名前を変更したとします。
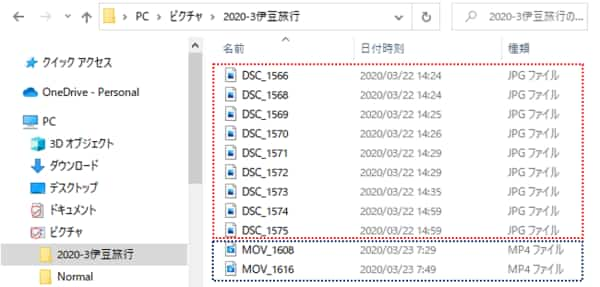
すると、JPGファイルのグループとMP4ファイルのグループでそれぞれ1から連番がふられるという結果になります。
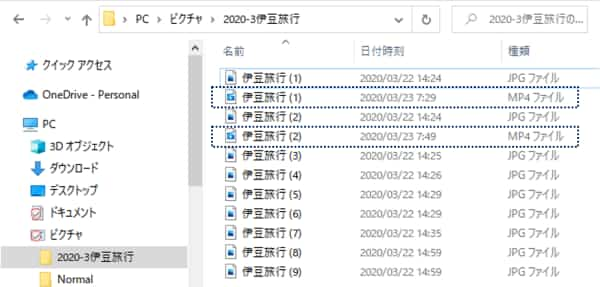
形式は違っていたとしても同じ名前のファイルが複数できあがってしまうとかえってわかりづらくなりますので、ファイル名は形式ごとに異なる名前をつけることをおすすめします。
拡張子を表示している時は壊さないように注意!
エクスプローラーの[表示]タブで「ファイル名拡張子」にチェックを入れている方は、名前の変更を行う際に拡張子を壊してしまわないように注意しましょう。
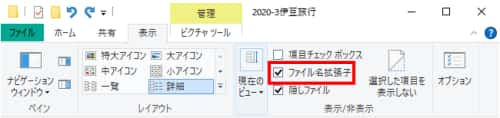
拡張子(ファイル名の後ろについている「.jpg」「.png」「.csv」などのドットを含む文字列)が表示されている状態で「名前の変更」をクリックすると、下図のようにWindows側で気を利かせて「.」以降の文字は選択から外してくれます。
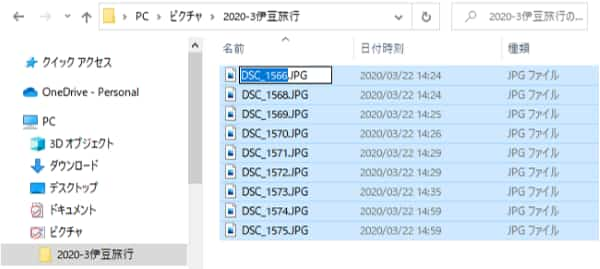
そのまま新たな名前を入力すればそうそう拡張子を壊すことはないと思いますが、一旦Deleteキーを押してから打ち直す癖がついている方は、勢い余って「.」やそれ以降のアルファベットまで削除してしまう事があるので操作は慎重に行いましょう。
拡張子の一部または全部を削除してしまうと、Windowsはそのファイルが何の形式なのか判断できなくなり、開けない謎ファイルに変貌してしまいます。心配であれば、[表示]タブで「ファイル拡張子」のチェックを外し、拡張子を非表示にしてから名前の変更を行ってください。

