
※解説画像はWindows10 Home バージョン21H2を使用しています。
手持ちの写真やイラストなどの画像を資料に挿入したり他の人と共有したりする時、画像の大きさがどれくらいあるのか気になったことはありませんか?
画像を「フォト」などで開けば大きさの確認はできますが、『単に縦横の大きさを見たいだけ』という目的でわざわざ専用アプリを起動するのもちょっと面倒です。
そんな時は、手っ取り早く「エクスプローラー」を使って確認するのが簡単です。
では実際にやってみましょう。エクスプローラーを起動し、画像が保存されているフォルダを開いておきます。
大きさを確認したい画像の上にマウスポインターを当てて(クリックせずに当てるだけ、です)ほんの少し待つと、ポインターのすぐ下にポップアップで画像の情報が表示されます。ポップアップの中段にある「大きさ:●●×●●」とあるのが画像の幅×高さをピクセル単位で表したものになります。
この例では「720×1280」となっているので、幅720ピクセル、高さ1280ピクセルあるよという事ですね。
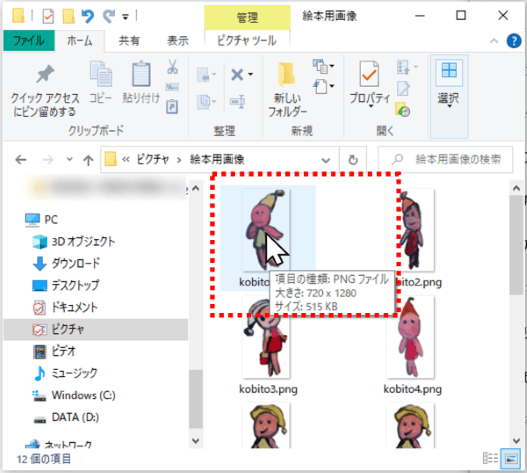
確認したい画像が1つ2つ程度ならこのやり方でさっと確認できますが、画像がたくさんあってそれらすべての大きさを知りたいとなると、何度もマウスでポイントするのもちょっと大変ですよね。そのような場合はエクスプローラーの表示を変更すると良いです。
エクスプローラーの[表示]タブをクリックします。
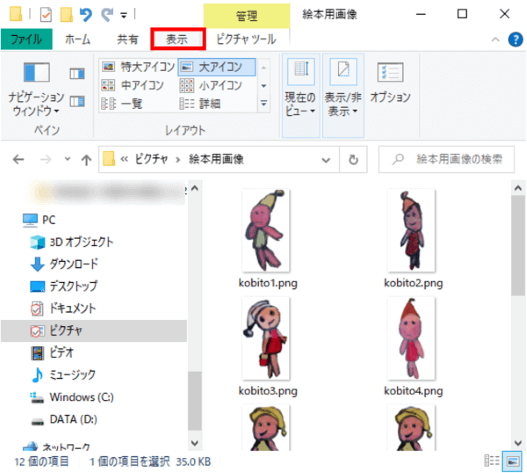
「レイアウト」の一覧から「コンテンツ」をクリックします。
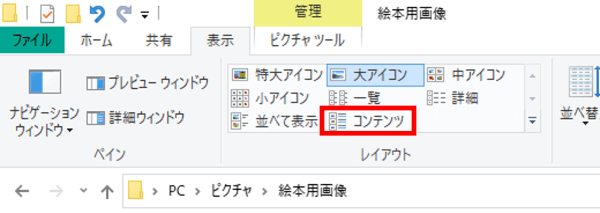

エクスプローラーのウィンドウサイズを小さくしていると、「レイアウト」の一覧に「コンテンツ」が見当たらない・・・という事もあると思います。その際は、一覧の右側にある横棒に下向き山括弧のボタン「詳細」をクリックすると出てきますよ。
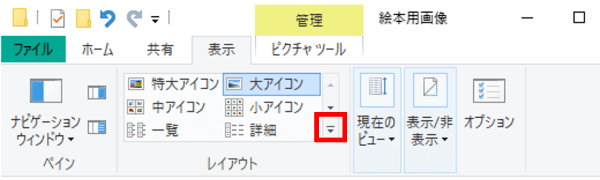
「コンテンツ」のレイアウトに切り替わると、画像ひとつひとつの間に薄い区切り線が引かれたような見た目になります。
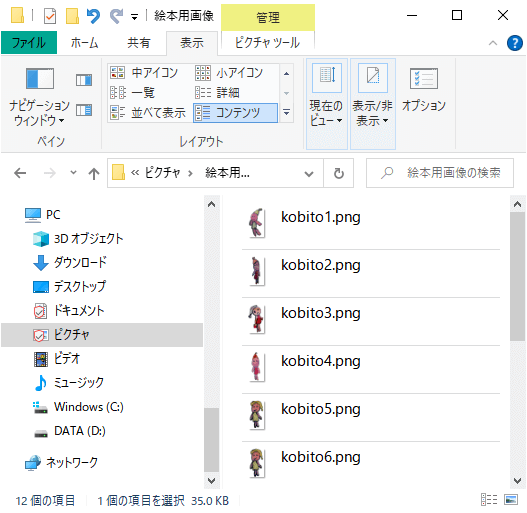
ウィンドウサイズが小さいとすべての情報が表示されないので、「最大化」をクリック もしくはウィンドウの右辺でマウスポインターが双方向矢印の形に変わったところで右方向にドラッグしてウィンドウを広げましょう。
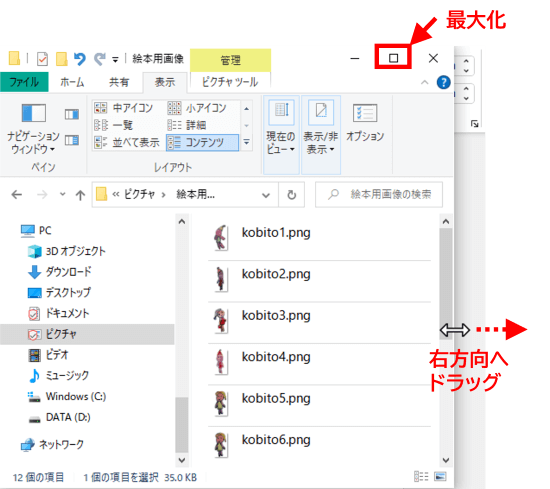
すると、下図のように各画像の右側に大きさが表示されます。
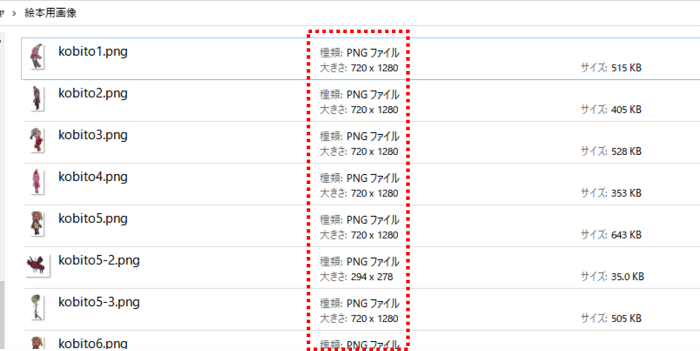
「コンテンツ」のレイアウトでは、画像の上にマウスポインターを置いた時にポップアップで表示されていた情報がこのように一覧で確認できるようになりますので、指定の大きさをオーバーしている画像を探したい時などに役立つと思います。
この例ではPNG形式の画像を使いましたが、JPEG形式でも同じように幅と高さが確認できます。
また、ビデオ形式のファイルなら「フレーム高:フレーム幅」の表示になります。

