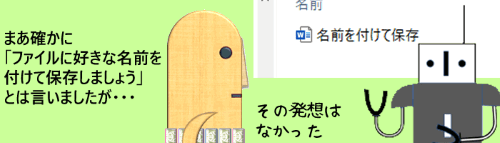
できあがったファイルを保存しようと「名前を付けて保存」をクリックしてダイアログボックスを開いた時、「あ。これ新しいフォルダー作ってから保存しようと思ってたのに」とか、保存済のファイルを見て「これ名前変えた方がいいなあ・・・」とか、色々と気が付いてしまう事があります。
しかしそこで操作を一旦キャンセルしたり、保存を先に済ませてから改めてエクスプローラーを開いて直すのは勿体ないです。「名前を付けて保存」ダイアログボックスは、いわば簡易版エクスプローラーみたいなもの。開いたままでも色々な操作が行えますので、参考にしていただければと思います。
新規フォルダーを作成する
まずは保存ダイアログボックスで新規フォルダーを作成してみます。
ここでは例として「メモ帳」を起動して「ファイル」⇒「名前を付けて保存」をクリックし、ダイアログボックスを開いた状態で行います。
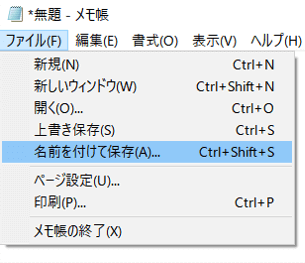
保存場所としてWindowsの既定フォルダー「ドキュメント」を開きましたが、この時点で「あ、ここに新しいフォルダを作ってその中に入れた方が良かったな・・・」と思ったら。
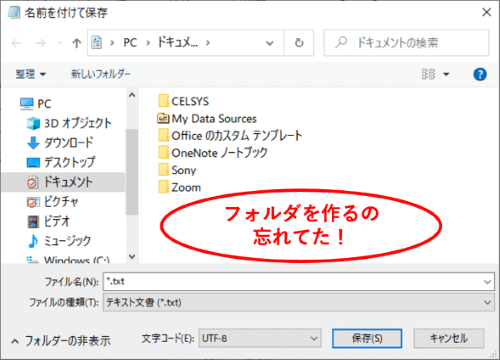
「新しいフォルダー」をクリックしましょう。
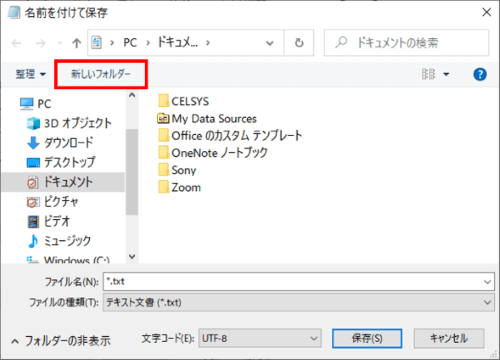
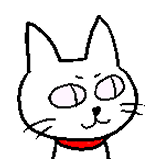
右側のフォルダーウィンドウ内の何もないところで右クリック⇒新規作成⇒フォルダーの順にクリックして作成する事もできるよ!
新しいフォルダーが作成されました。すでにフォルダー名が選択され変更できるようになっていますので、そのまま任意のフォルダー名を入力してください。(名前を変えずにこのままEnterを押して文字を確定すると「新しいフォルダー」という名前のフォルダーが作成されます)
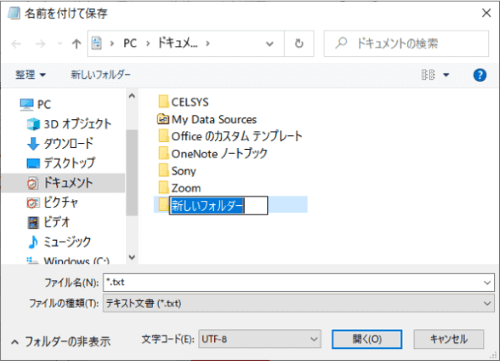
ここでは「覚書」というフォルダー名を入力し、Enterで文字を確定しました。フォルダーが選択された状態は継続しているので、そのままもう1度Enterを押すか、「覚書」フォルダーをダブルクリックしてフォルダーを開きましょう。
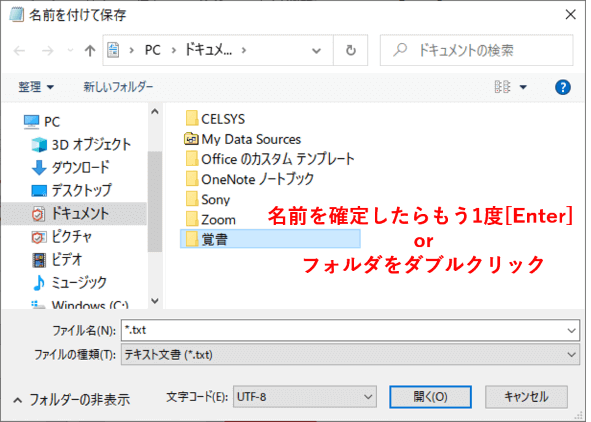
保存場所が新たに作成した「覚書」フォルダーに変更されましたので(アドレスバーを確認しましょう)、続けてファイル保存を行います。ファイル名ボックスを1回クリックするとファイル名の文字列が全選択された状態になりますので、任意の名前を入力し、[保存]をクリックすれば完了です。
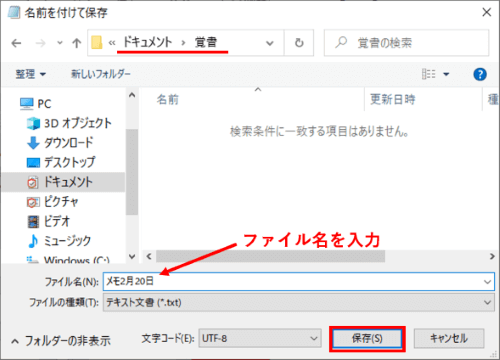
既存のフォルダー・ファイルの名前を変更する
次は「名前を付けて保存」ダイアログボックスで既存のフォルダーやファイルの名前を変更する操作です。
既存のフォルダー名を変更する
下図はWordで「名前を付けて保存」ダイアログボックスを開き保存場所の「ドキュメント」を開いているところですが、ここに既に入っていた「新しいフォルダー」のフォルダー名を変更してみましょう。
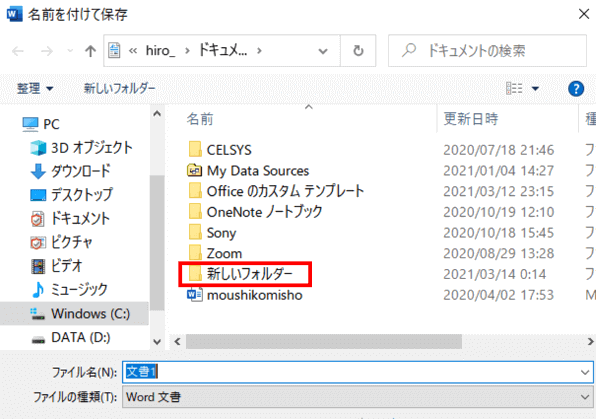
名前を変えたい「新しいフォルダー」を1回クリックして選択します。
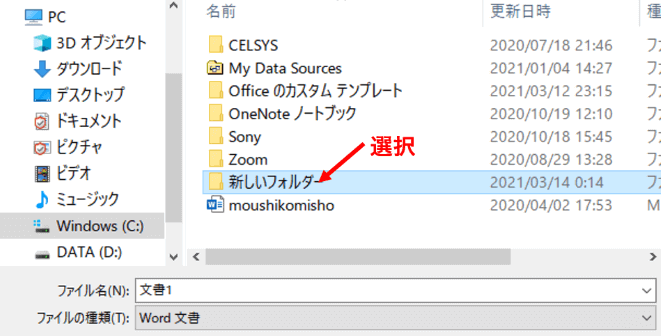
そのままF2キーを押します。フォルダー名が全選択され変更できるようになりますので、任意の名前を入力しましょう。
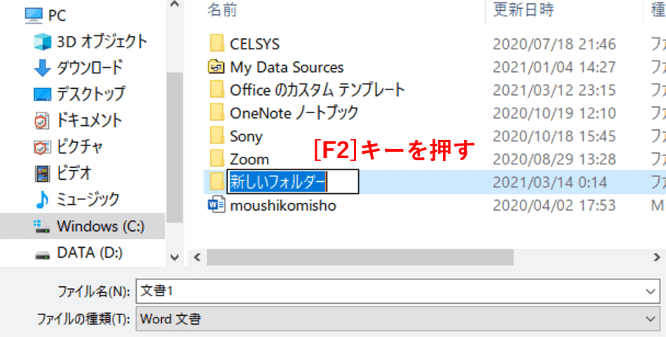
※以前アップした「2回クリック」や、フォルダー上で右クリックしてメニューから「名前の変更」を選択するという方法もあります。
名前を変更したフォルダーに保存したい時はダブルクリック等でフォルダーを開きましょう。フォルダー名を変えただけで保存場所は元から指定しているところで良いのであれば、「ファイル名」ボックスをクリックしてファイル名を変更し[保存]をクリックします。

自分で作ったものではないフォルダーの名前を変更してしまわないように注意しよう。Windowsに元々入っていたフォルダーや、アプリをインストールした時に作成されたフォルダー名を変更すると正しく動作しなくなる事があるよ。
既存のファイル名を変更する
名前の変更は、すでに保存してある既存のファイルに対しても行えます。操作方法はフォルダーの時と同様、名前を変更したいファイルをクリック(選択)してF2キーを押し、任意の名前を入力します。
ここでちょっと注目しておいて頂きたいのが、「名前をつけて保存」ダイアログボックスで既存のファイルを選択すると、「ファイル名」に選択したファイルの名前が複写されるという点です。あとで別の用途で活用しますので、頭の隅っこに入れておきましょう。
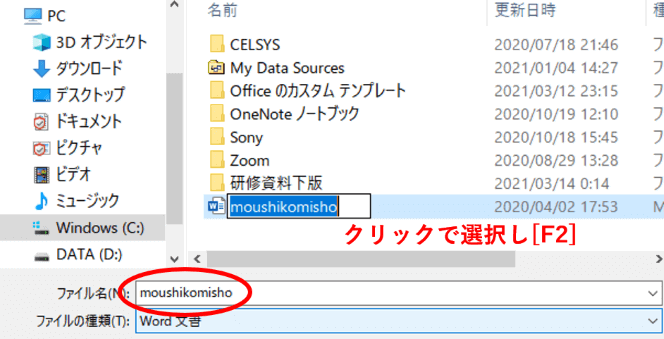
既存のファイルを「申込書」という名前に直してEnterを押して確定しましょう。
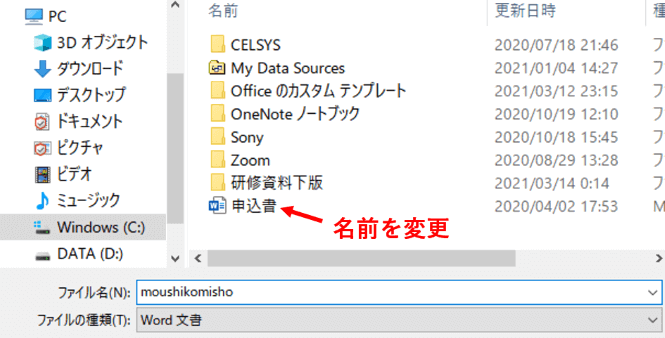
変更が終わったら保存作業に戻ります。「ファイル名」ボックスを1回クリックして任意の名前に変更し、[保存]をクリックしましょう。
既存のファイルから名前を複写する
さて、前項で出てきた「名前をつけて保存」ダイアログボックスで既存のファイルを選択すると、「ファイル名」に選択したファイルの名前が複写されるという性質ですが、これはファイル名をつける時に既存のファイル名と共通名にして最後に連番を振りたい時などに活用できます。
こちらはまたWordの画面ですが、初期値では「ファイル名」ボックスに「文書(数字)」という名前が入っています。
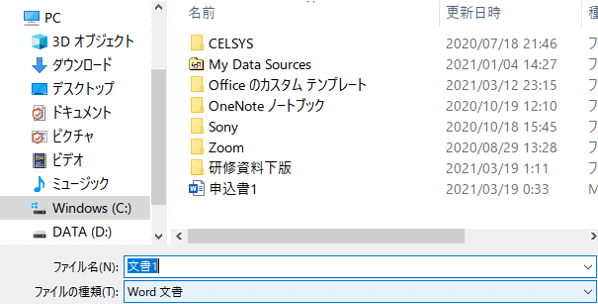
このファイルは既存の「申込書1」の仲間なので、連番で「申込書2」という名前にしておきたい。そんな時は、まず「申込書1」のファイルを1回クリックして「ファイル名」に名前を複写します。
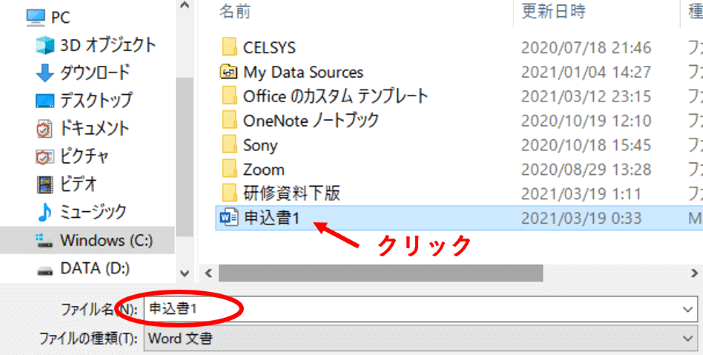

「名前を付けて保存」ダイアログボックスで表示されるファイルは、「ファイルの種類」で選択されているファイル形式と同じ種類のものに限定されているから、名前を複写しても形式が変わってしまうといった心配はしなくて大丈夫だよ。
解説画像のようにファイルの拡張子(ファイル名の後ろについている「.docx」や「.xlsx」などのファイル形式を表すもの)を非表示にしている時は、ここでちょっとした小技が使えます。
通常はファイル名を変更する時は「ファイル名」ボックスを1回クリックしますが、「ファイル名」ボックスの上でダブルクリックしてみましょう。すると、数字部分だけが選択された状態になりますので、そのまま「2」を上書き入力します。あとは[保存]をクリックすれば完了です。
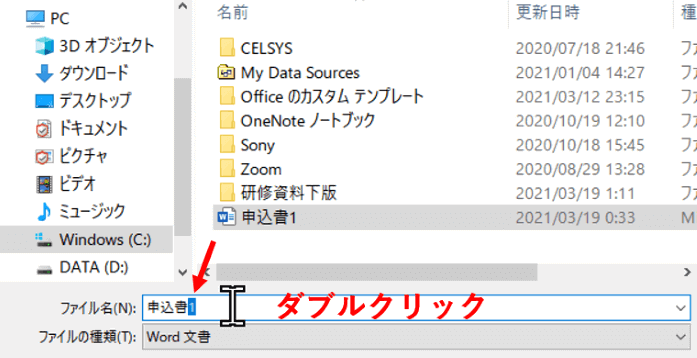
「ファイル名」ボックスをダブルクリックした時にどこが選択されるかはファイル名で使用した文字種によって異なります。
一例を挙げると、漢字・カナ・ひらがなであれば最後の1文字だけ選択された状態になります。(頭に数字やアルファベットが入っていても最後の1文字が漢字・カナ・ひらがなであれば最後の1文字が選択されます)

漢字・カナ・ひらがなの後ろに数字やアルファベットが入っている時は、数字やアルファベットの部分だけが選択されます。
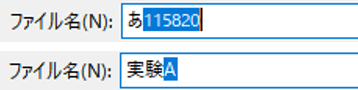
アルファベット、数字のみの場合は全選択のまま状態は変わりません。(アルファベット+数字の組み合わせでも同じです)
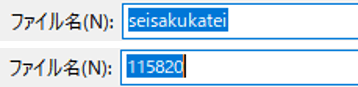
ただし、アルファベットや数字の途中に(アルファベットと数字以外の)ハイフンが入っていると、ハイフンの後ろ部分だけが選択されます。

名前の文字種の組み合わせによってはダブルクリックで狙った箇所が選択できない事もあります。その際は左方向キーを押すとファイル名の先頭に、右方向キーを押すとファイル名の末尾にカーソルが移動しますので、訂正したい箇所にカーソルを動かして文字を直しましょう。
フォルダーやファイルを移動する
保存のついでに既存のフォルダーやファイルを整理する事もできます。
画像はExcelで「名前を付けて保存」をクリックし、「ドキュメント」に保存しようとしているところですが、ここで「日程表」「OJT」「交通費精算書」の3つのファイルを「研修資料下版」フォルダーに入れてみます。
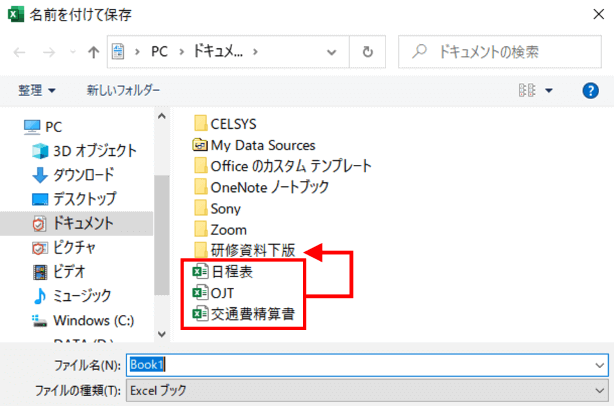
ファイルを移動先のフォルダーへドラッグすれば良いのですが、「名前をつけて保存」ダイアログボックスではShiftキーやCtrlキーを押しながらの複数選択は行えないので、1つずつドラッグしてください。
下図のように「〇〇(フォルダー名)へ移動」とポップアップメッセージが出たところでマウスの左ボタンから指を離せばミスする事なく移動できます。
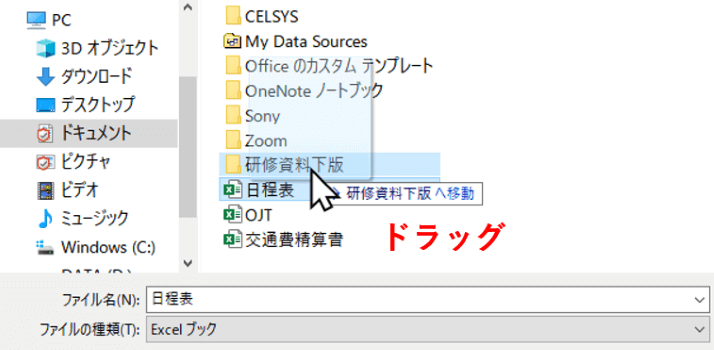
残りの2つも同じようにドラッグで移動したら、あとは普通に「ファイル名」ボックスをクリックして任意の名前を入力し、[保存]をクリックしましょう。
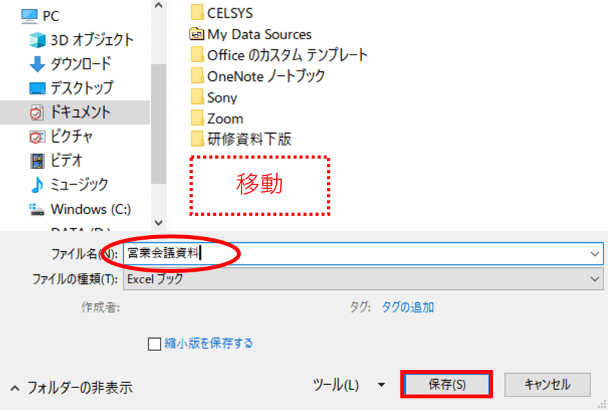

もし移動するファイルの中に名前を複写したいものがあるなら、それを一番最後にドラッグすると効率的だね!
不要なフォルダーやファイルを削除する
保存中にいらないフォルダーやファイルを見つけたら、クリックして選択しDeleteキーを押せば削除できます。ただし、削除の確認メッセージは出てきませんので、間違って必要なものを消してしまわないように気をつけてください。
今回ご覧いただいた一連の操作の1つ1つは本当にちょっとした内容ではありますが、この「ちょっと」の積み重ねが結果的に作業効率を上げる事につながりますので、ここぞという時に試してみてください。

