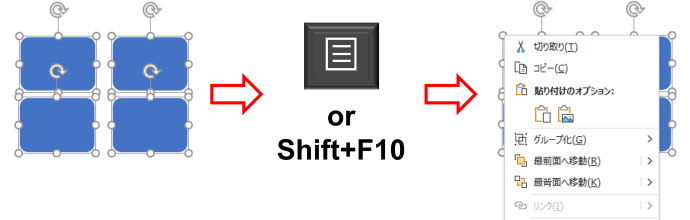Windowsパソコンを操作中にマウスの右ボタンをクリックすると表示されるメニューは、一般的に「右クリックメニュー」もしくは「コンテキストメニュー」と呼ばれています。
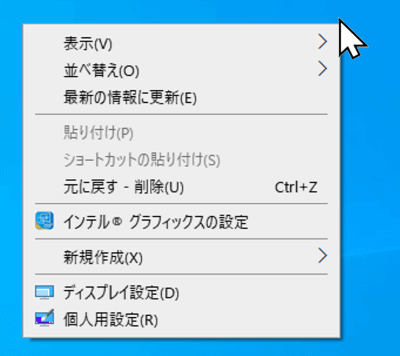
右クリックメニューの特徴は、デスクトップ・エクスプローラー・WEBブラウザ・ExcelやWord等々、操作しているものに合わせてメニュー内容が変化するという点です。
基本的には「切り取り」「コピー」「貼り付け」を始めとするよく使われるメニューがショートカットで操作できるように程よくまとまっている事が多いので、上手に使えば効率的に作業を進めることができます。また、Excelのテキストボックスの箇条書きのように右クリックでないと出てこないメニューもありますので、操作中にちょこちょこ覗いてみると意外な発見があるかもしれません。
さて、この便利な右クリックメニューですが、キー操作でも開く事ができるというのはご存知でしたか?
一般的な109キーボードをお使いの方は、右側のCtrlの近くに、下図のようなマークのついたアプリケーションキーがあるか確認してみてください。(キーの大きさや位置はメーカーによって多少異なります)

操作中に「普段ならここで右クリック」というタイミングでアプリケーションキーを押してみましょう。右クリックした時と同じメニューが出てきます。
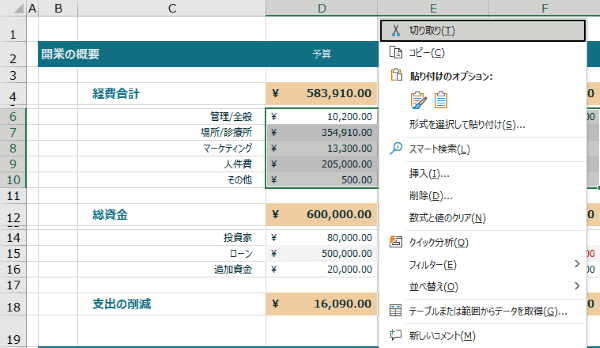
尚、アプリケーションキーがないタイプのキーボードを使用している場合は、
Shift+F10
を押す事で右クリックメニューを開くことができます。
アプリケーションキー もしくはShift+F10でメニューが表示されたら、下方向キーを押して目的のメニューにカーソルを合わせEnterを押せばマウス要らずで操作できます。
ノートパソコンでタッチパッドを使用している時や、右ボタンを押すのが困難な時、キーボードからマウスに持ち替えるのが億劫な時など、覚えておくと色々な場面で役に立つと思います。
~おまけ~
右クリックもマウスで難なく操作できているので問題ないよという方でもキー操作を覚えておくと結構重宝するのが、Officeアプリケーション(Word、Excel、PowerPoint)で図形をグループ化する時です。
右クリックメニューからグループ化を行おうと右ボタンを押すと、ちょっとしたはずみで図形の選択が解除されてしまう事があるんですよね。図形をすべて選択したらアプリケーションキー もしくはShift+F10を押せば失敗なくメニュー選択できますよ。