
パソコンのキーボードで入力練習をはじめたばかりの頃、割とモヤっとするのが、キートップ(キーの上面)に複数の文字や記号が書かれているところはどうやって打つんだっけ?という点ではないでしょうか。
たとえばこのように記号が4つ表示されているものなど。
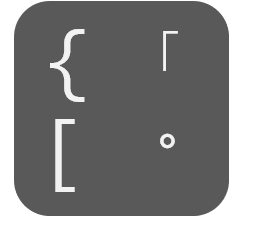
日本語用キーボードは、日本語独特の句読点やかな入力に対応する文字等をカバーしているため、英語キーボードと比べてキートップの情報量が多いのが難点といえば難点です。
でも、ちょっとした法則を頭に入れておけばそれほど迷わないと思います。
尚、本記事については、若干注意事項があります。
・画像は一般的な109キーボードのキートップ表記を参考にしていますが、お手持ちのキーボードのタイプによっては表記が異なる場合もありますのでご了承ください。
・日本語入力はMicrosoft IME(マイクロソフト アイエムイー)を基準にしていますが、ご自身でIMEのプロパティの設定を変更している場合は解説通りの結果にならない場合もあります。
これらを踏まえた上でご覧ください。
ではまず、超基本的なところからおさらいしてみましょう。
まず、ローマ時入力では、キートップのひらがな表記は一切気にしないでください。
たとえばこちらの画像の赤枠部分とかですね。
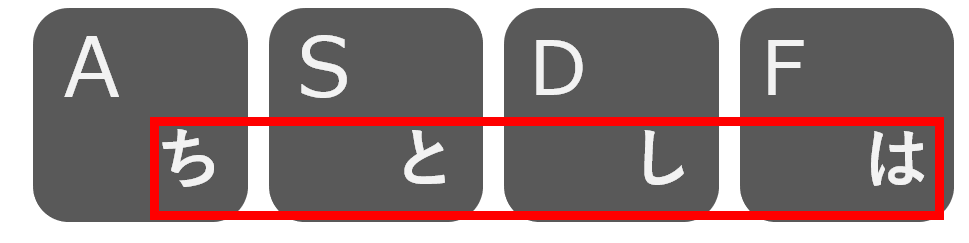
右上にひらがなが書いてあるキーもありますが、これも「かな入力」で拗音(ようおん)や促音(そくおん)を打つ場合の表記ですので気にしないでください。
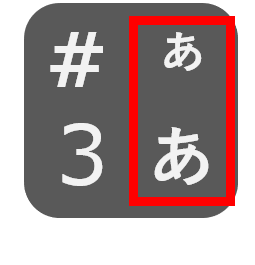
それではローマ字入力の場合に気にすべきキートップの左半分を見ていきましょう。
アルファベットが1文字しかないタイプのキーは表記されているアルファベットがそのまま入力されます。
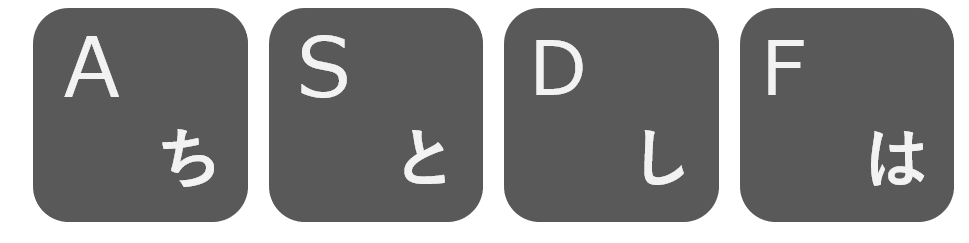
下段に数字や記号、上段に記号のあるキーは、そのまま押すと下段の数字や記号、Shiftを押しながらだと上段の記号が入力できます。
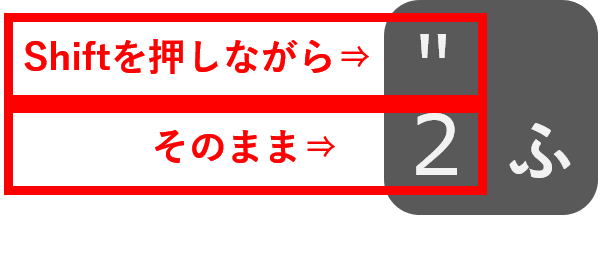
唯一変則的なのが、「キートップに4文字表記 かつ 右上に記号がある」パターンのキーです。
本記事の最初に出てきたキーがこのタイプですね。句読点(、。)や中点(・)を打つキーも同タイプですよね。
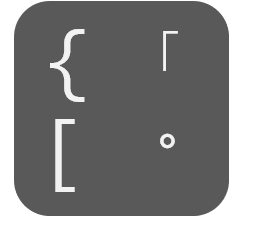
このようなキーも、まず右下の記号については「かな入力」専用なので無視しましょう。
残り3つは、日本語入力オフかオンかでキーを押した時に最初に表示される文字が異なります。
日本語入力オフ⇒左下段の記号、Shiftを押しながらだと左上段の記号
日本語入力オン⇒右上段の記号、Shiftを押しながらだと左上段の記号が全角で入る
このような考え方になります。

