
※解説画像はWindows11 Home 22H2を使用していますが、Windows10も操作方法は一緒です。
Windowsに標準インストールされているテキストエディタ「メモ帳」は、何か作業をしていてちょっとした覚え書きを残しておきたい時や、フォルダ内にあるファイルについての注意書きなどを置いておきたい時にとても便利です。
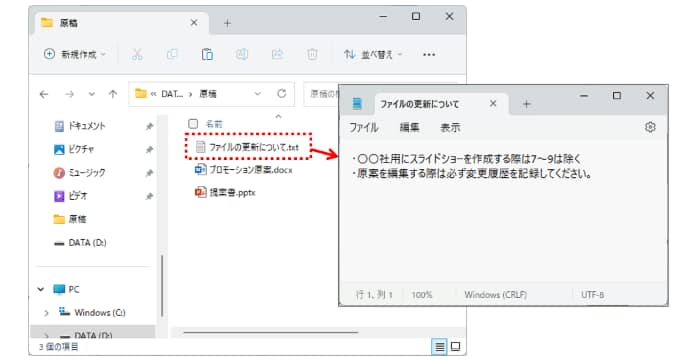
このようなテキストファイルを「メモ帳」で作成する時は、
①「メモ帳」アプリを起動する
②テキストを入力する
③任意の場所に名前をつけて保存する
という手順で行うのが一般的ですが・・・
「メモ帳」ってどこから起動するんだっけ?と迷ってしまったり、「名前を付けて保存」のダイアログボックスで保管場所のフォルダを探すのに手間取ったり、簡単にささっとメモしたいだけなのに実際にやってみると意外と手間がかかる印象を持たれる方も少なくないです。
そこで今回は、もっと簡単な方法でテキストファイルを作成する方法をひとつ紹介します。
まず、エクスプローラを起動してテキストファイルを保存したいフォルダを開いておきます。
フォルダウィンドウの何もないところ(例として下図赤点線枠内のような箇所)にマウスポインターを移動して右クリックします。
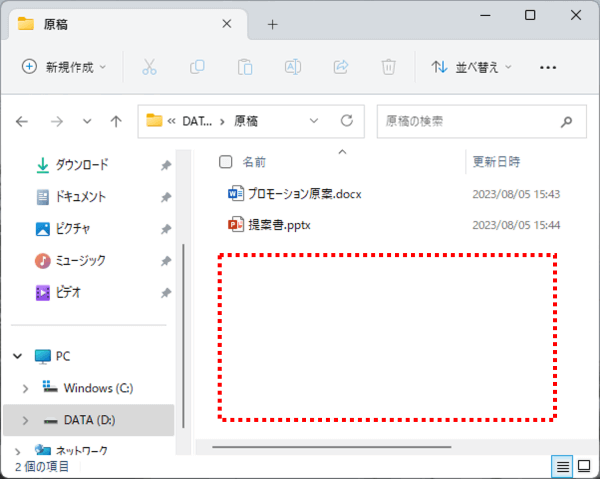
右クリックメニューにある「新規作成」にマウスポインターを合わせます。
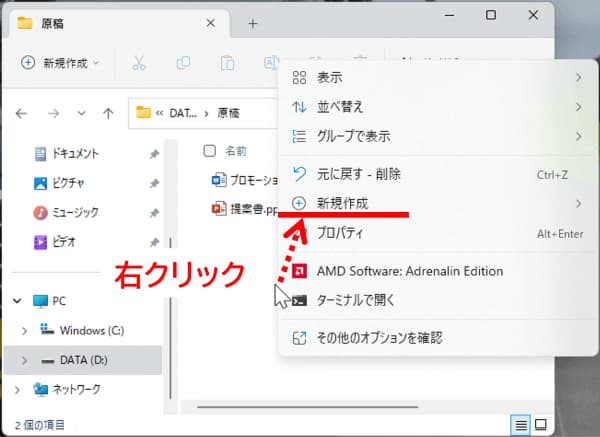
右クリックメニューの隣にサブメニューが表示されますので、「テキスト ドキュメント」をクリックします。(サブメニューは操作している位置によって右側/左側どちらに出るかが変わります)
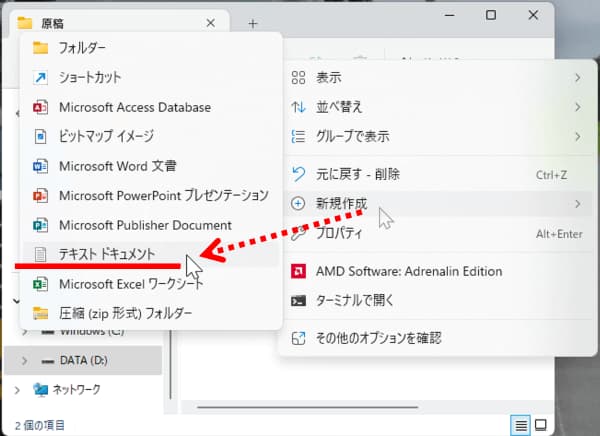
フォルダウィンドウの中にテキストファイルが作成されます。作成した直後は仮で入っている「新規テキスト ドキュメント」というファイル名が編集中(仮の名前が選択された状態)になっています。
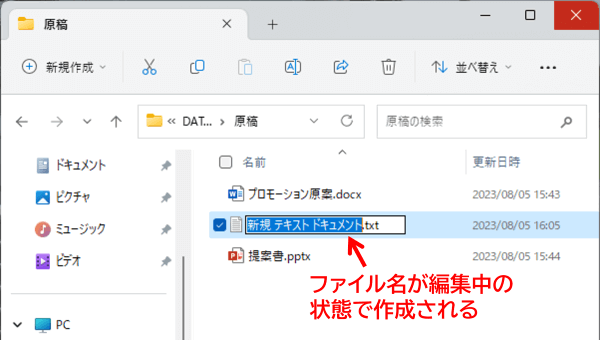
そのまま文字を入力して好きなファイル名に変更しましょう。(もちろん、取り急ぎこのままにしておいてあとから名前を変更してもOKです)
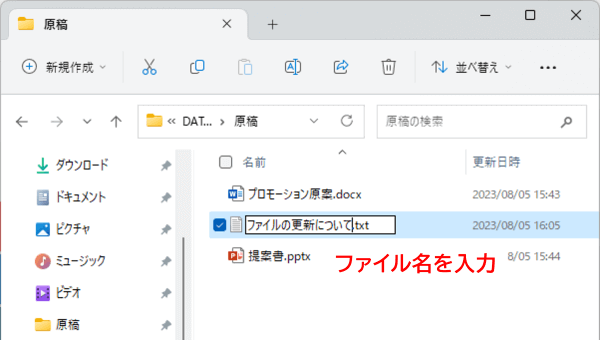
ファイル名を入力し終えたらEnterを押すか、ウィンドウ内の何もないところでクリックすると名前が確定します。

この例のようにエクスプローラーでファイル拡張子(.txt)を表示している場合は、「.」以降の文字を誤って削除したり変更するとファイルが開けなくなってしまうので注意しましょう。名前の変更を行う時には拡張子を除く文字列だけが選択(色反転)状態になるので、そのまま文字を打ってEnterを押せば大丈夫です。
ここまでの操作で、①メモ帳を起動する と ③任意の場所に名前をつけて保存する の2手を一気に済ませた事になりますので、あとは ②テキストを入力する を行えば良い、というわけです。テキストファイルをダブルクリックして開くとメモ帳で編集できるようになりますので、書き留めておきたい内容を入力しましょう。
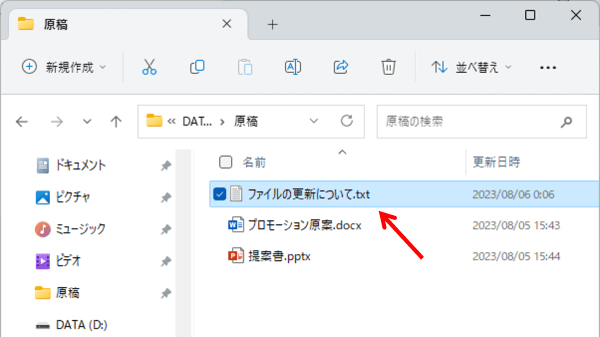
入力が終わったらそのまま上書き保存すれば完了です。すでに保存したかった場所に置いてあるファイルなので、右上の「×」をクリック⇒[保存]をクリックで簡単に上書きできます。
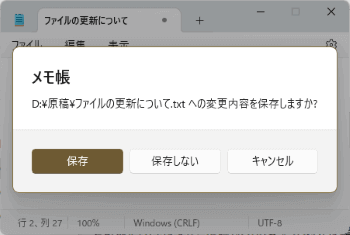
今の例は適当なフォルダを開いて操作しましたが、デスクトップ上で右クリックして「新規作成」→「テキストドキュメント」を選択すれば、デスクトップに素早くテキストファイルを作成できます。
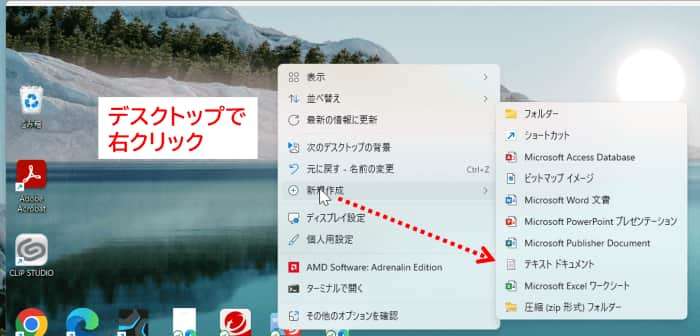
ローカルフォルダだけでなくネットワーク上のフォルダでも同じ要領でテキストファイルが簡単に作れますので、色々な場面で活用してみてください。

