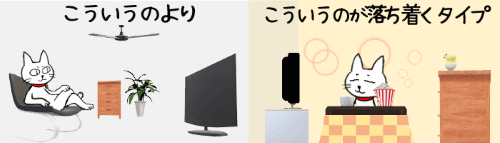
※解説画像はWindows11 HOME 22H2を使用しています。
Windows11のエクスプローラーで表示を「小アイコン」「一覧」「詳細」にしている時って、フォルダやファイルの行間隔が無駄に空いているような感じを受けませんか?
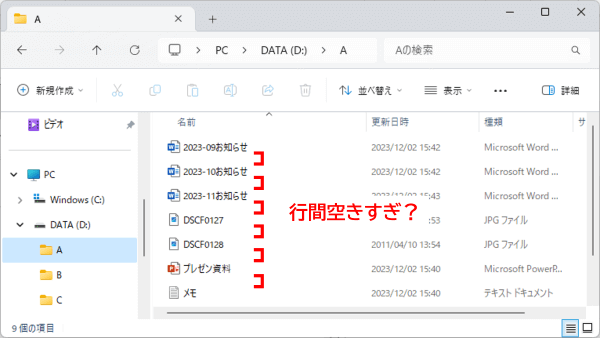
エクスプローラーの画面サイズを他の作業の邪魔にならないように縮めて使っていると、スクロールせずに一度に表示できるアイコンの数がおのずと少なくなってしまうので、ファイルを探すのに少し手間取ってしまう事もあるかもしれません。
これは最近ポピュラーになってきたタッチパネル対応のPCモニターでも使いやすいようにするための配慮とも受け取れるのですが、従来通りマウスを使用して操作するから関係ない、もっと表示できるファイル数を増やしたい・・という方は、以下の手順で行間を縮めた表示に変更することができます。
エクスプローラーウィンドウの上部に並んでいるメニューから「表示」をクリックし、下に展開したメニューの「表示」にマウスポインターを合わせます。(クリックしても構いません)
※メニューに「表示」がない!という方はこちらをご覧ください。下部の設定に関する補足にジャンプします。
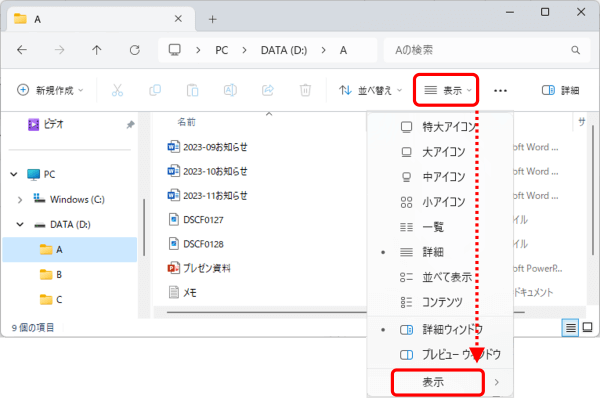
横にサブメニューが表示されますので、そこから「コンパクト ビュー」をクリックします。
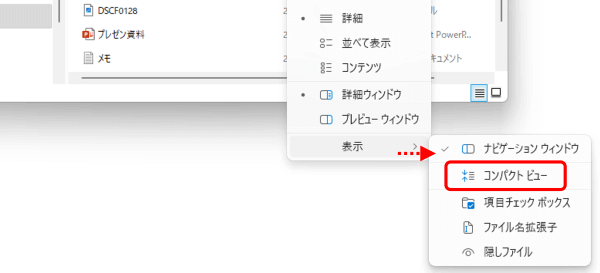
「コンパクト ビュー」を適用すると行間がぐっと詰まり、先ほどは表示範囲外にあったファイルがウィンドウ内に入ってきました。フォルダウィンドウだけでなく、左側のナビゲーションウィンドウにあるフォルダも行間が狭くなります。
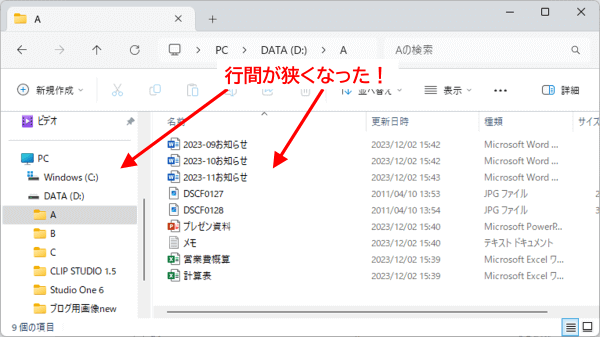
以下は設定に関する補足です。
●エクスプローラーのメニューに「表示」がない
エクスプローラーのウィンドウを狭くしていると、上部のメニューがすべて表示されない場合があります。
その際は、三点リーダーアイコン(・・・)をクリック⇒縦に展開したメニューから「表示」をポイント(マウスを乗せる)⇒横に展開したメニューから「表示」をポイント⇒更に横に展開したメニューから「コンパクト ビュー」をクリックします。
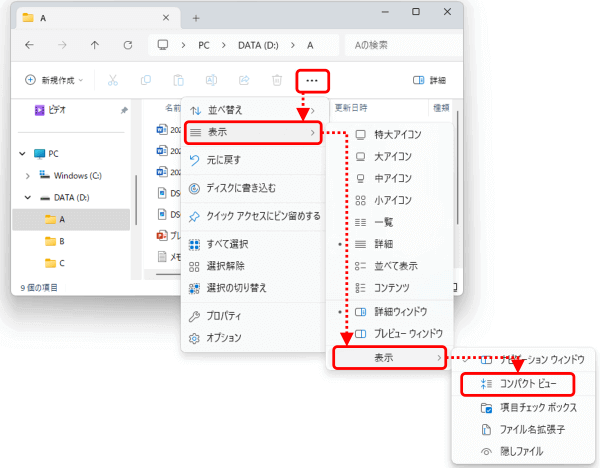
●「コンパクト ビュー」を適用しても見た目が変わらない
エクスプローラーの表示設定や選択されているフォルダによっては、「コンパクト ビュー」を適用してもフォルダウィンドウ内の見た目が変化しない場合があります。ただし、ナビゲーションウィンドウはちゃんとコンパクトになります。
・フォルダウィンドウのファイル表示が「特大アイコン」「大アイコン」「中アイコン」「並べて表示」「コンテンツ」のいずれかになっている場合は、アイコンの間隔は変化しません。
・エクスプローラーのナビゲーションウィンドウで「ホーム」が選択されフォルダウィンドウに「クイックアクセス」や「お気に入り」のアイコンが表示されている時は、少しだけ縮まりますがほとんど変化は無いに等しいです。
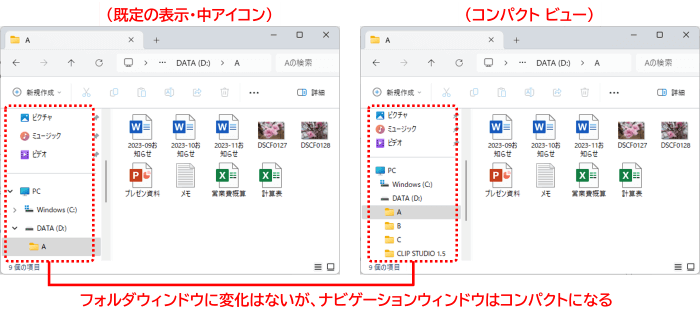
●表示を元に戻したい
メニューの「表示」⇒展開したメニューの「表示」⇒サブメニューの「コンパクト ビュー」を再度クリックしてください。

