
※解説画像はMicrosoft365のWordを使用しています
頑張って入力した文書を見返していたら、英字や数字の全半角がごちゃまぜになっているのに気づいてしまった・・・そんな時はどうしていますか?
少しくらいの間違いならササっと修正できそうですが、そこそこ長い文書であちこちに間違いがある状態だと気が滅入ってしまいますよね。
Wordの[ホーム]タブにはそんな時に役立つ「文字種の変換」という便利機能があります。直したい文字が含まれる範囲を選択して「半角」や「全角」を指定するだけで良いので、うっかり修正箇所を見逃してしまうリスクもぐんと減ります。
ただ、文書の内容によってはいきなり「文字種の変換」を行ってしまうと難点が生じるケースがあります。
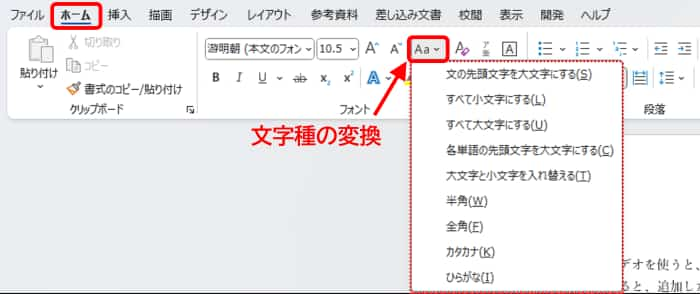
例えば下図のような文章で、文中に所々ある英字の全半角がばらばらになっているので、ぜんぶ半角に統一したいという場面を想定してみましょう。
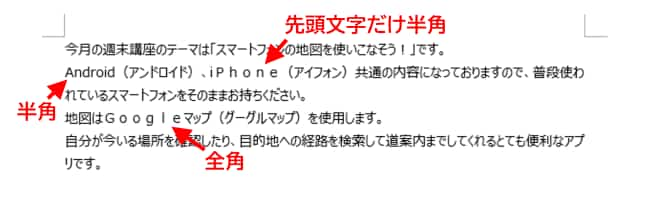
ここでぜんぶの行を選択し「文字種の変換」で「半角」を選択してみると・・・
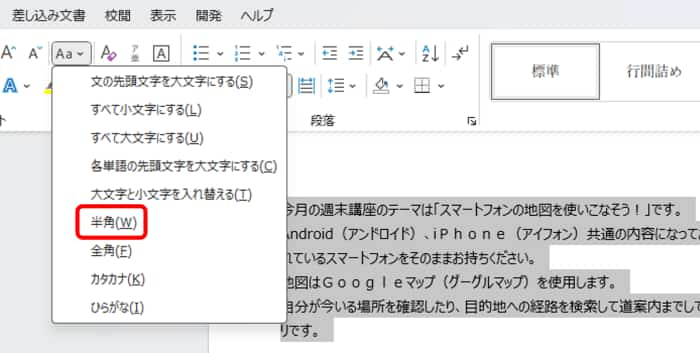
ひらがな・漢字は全角しかないので問題ないのですが、全角と半角両方あるカタカナ・英字・数字、それと半角種がある記号の類がまとめて変換されてしまいます。

この事態を避けるためには、「文字種の変換」を使用する前に修正したい対象の文字だけを選択する必要があります。そこで助けてくれるのが「高度な検索」です。早速どのように操作するのか見ていきましょう。
文中の英字だけを選択して半角(全角)に統一する
では先ほどの例文を使用して、英字部分だけを半角に直していきます。(この時点では文字列や範囲を選択しておく必要はありません)
[ホーム]タブ⇒「検索」ボタンの右側にある下向き山括弧をクリックし、「高度な検索」をクリックします。


「検索」ボタンは文字の上をクリックしてしまうと左側に検索ナビゲーションパネルが開いてしまうので注意しましょう!
「検索と置換」ダイアログボックスが開いたら、「オプション」をクリックして非表示になっている部分を表示します。
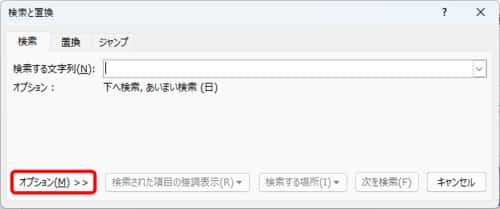
「あいまい検索」のチェックを外します。チェックを外すと下の方にある「特殊文字」のボタンが押せるようになりますので、クリックします。
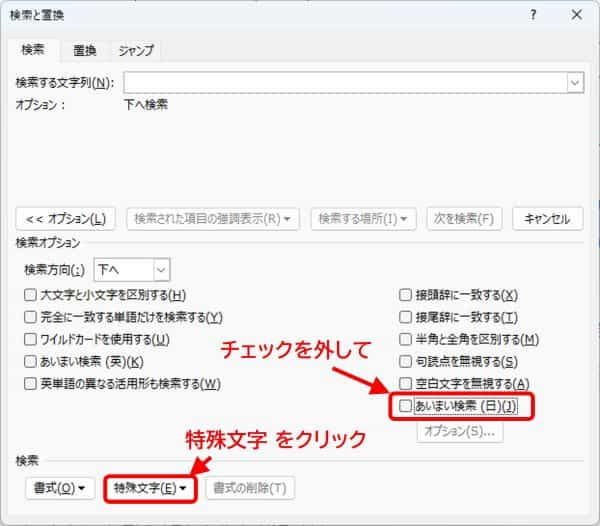
開いたメニューから「任意の英字」をクリックします。(「検索する文字列」のボックス内に「^$」という記号が自動的に入力されます)
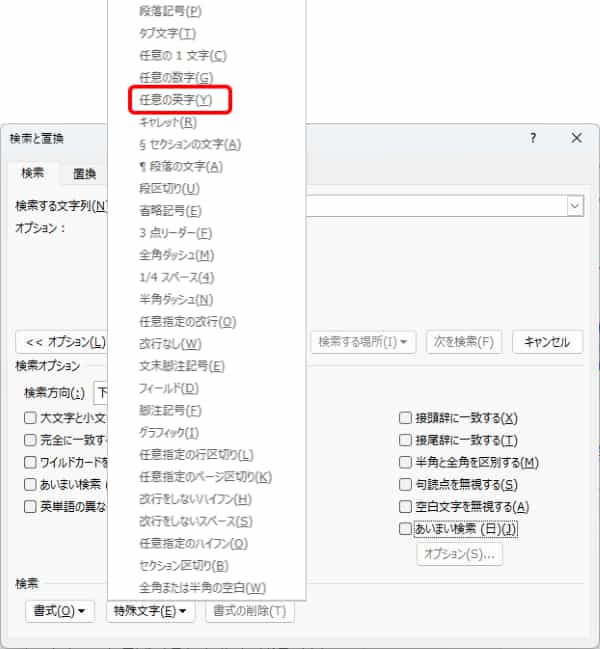
そのまま「検索する場所」をクリックし、「メイン文書」をクリックします。
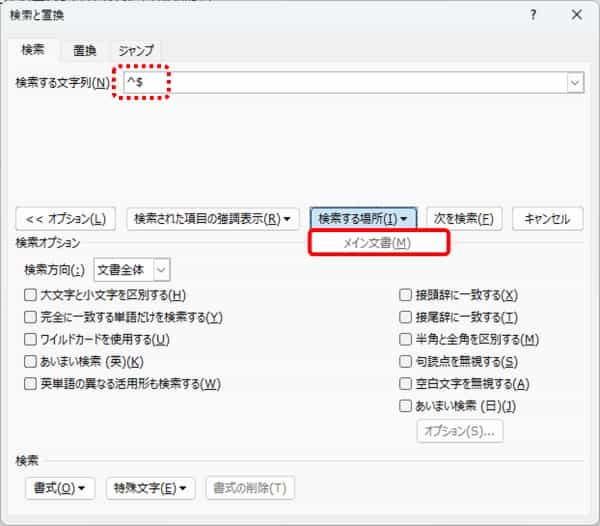
「メイン文書」をクリックすると同時に、文書にあるアルファベットの部分がすべて選択された状態になりますので、「検索と置換」ダイアログボックスは中段右側にある[閉じる]ボタン もしくは右上の「×」をクリックして閉じましょう。(ダイアログボックスを閉じたあと作業ウィンドウ内をクリックしてしまうと選択が外れてしまうので注意です!)

この状態で、「文字種の変換」から「半角」をクリックします。
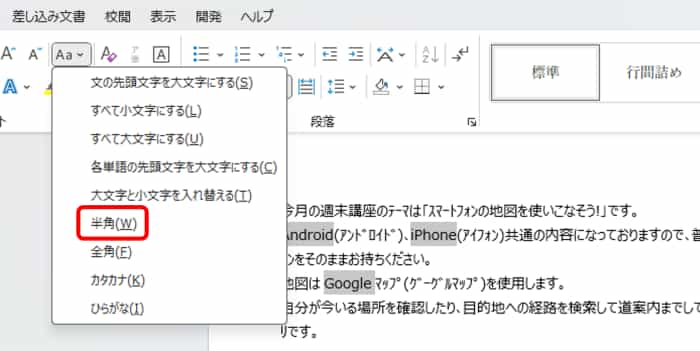
選択されていた英字部分だけが半角に変換されました。

下図は返還前と変換後の比較です。「文字種の変換」で「半角」を選択した場合、元から半角で入っていた部分は無視し全角の部分だけが半角に直されますので、すべての英字が半角で統一できたことになります。例題は半角に直すパターンでしたが、「文字種の変換」で全角を選択すれば、全角で統一することも可能です。
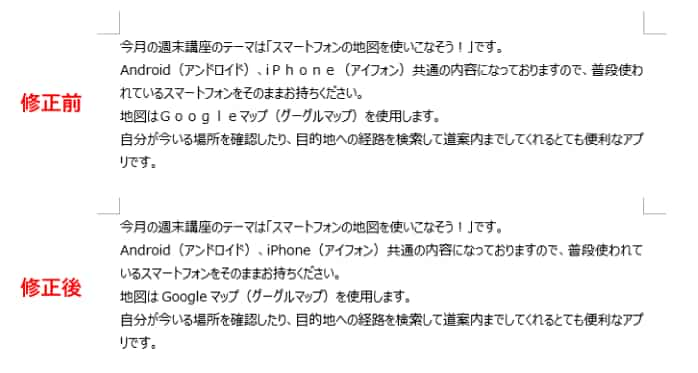
文中の数字だけを選択して半角(全角)に統一する
数字の全半角を直したい場合も英字の時と基本的な操作の流れは一緒です。「検索と置換」ダイアログボックスでの設定で「任意の数字」を選択する点だけ異なります。
では、例題を変えて下図の文章から数字だけを半角に修正してみましょう。

まずは先ほどと同じように、
「検索」ボタンの下向き山括弧をクリック
↓
「高度な検索」をクリック
↓
「検索と置換」ダイアログボックスで「オプション」をクリック
↓
「あいまい検索」のチェックを外す
↓
「特殊文字」をクリック
まで行います。
ここでは数字を修正したいので、特殊文字のメニューから「任意の数字」をクリックします。(「検索する文字列」に「^#」が自動入力されます)
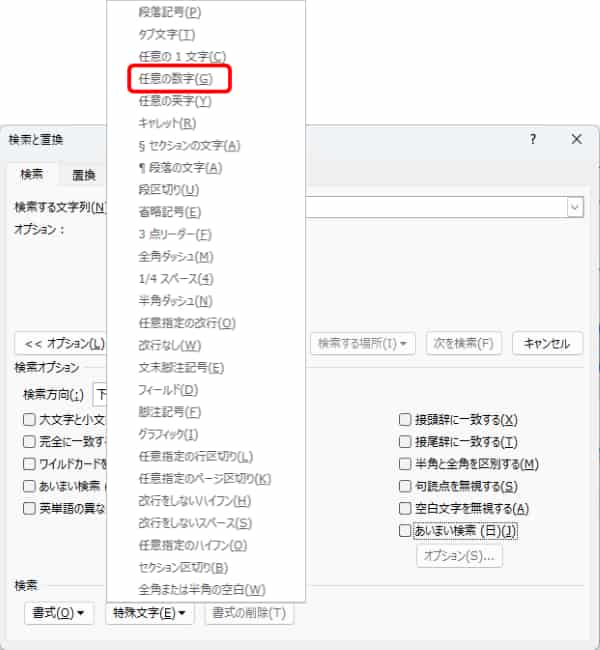
「検索する場所」⇒「メイン文書」をクリックすると、文中の数字部分だけが選択されます。「検索と置換」ダイアログボックスを「閉じる」もしくは「×」で閉じます。
あとは「文字種の変換」で「半角」を選択すれば、文中の数字がすべて半角に修正されます。
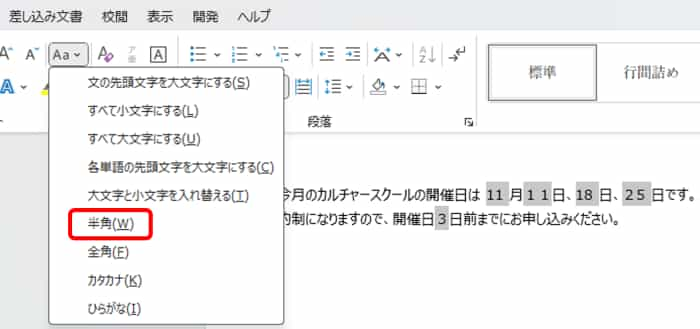
下図は変換前と変換後の比較です。数字がすべて半角で統一されましたので見た目の印象もすっきりしました。「文字種の変換」で全角を選択すれば、数字を全角で統一することも可能です。

「高度な検索」という文字面だけ見ると『高度なんて自分にはムリかも・・・』と思ってしまうかもしれませんが、手順さえ押さえてしまえばそう難しくはありません。「文字種の変換」の活用の幅も広がると思いますので、ここぞという時に使ってみてください。

