
文字を入力している時にスペースキーを押すと、文字と文字の間に空白を入れることができますよね。
スペースには「全角スペース」と「半角スペース」がありますので、皆さんも普段からどのくらい空白を空けたいかによって使い分けされている事と思います。
しかし、Word(ワード)で文書を入力していて『ほんの少しだけ空白を空けたい』という場面では、半角スペースであってもちょっと空きすぎ?と思うことがあります。
そんな時に役立てていただきたいのが、全角でも半角でもないもうひとつのスペース、「1/4スペース」です。
ちなみに私がWordをはじめて触った頃は、この1/4スペースの存在を知らず、苦肉の策で『スペースを選択して他の文字よりフォントサイズを小さくする』という強引な手段を試みたりもしました。でもそのやり方では大した効果は得られず結局半角スペースで妥協する事も多かったです。今となってはそれも良い思い出です(笑)
※解説画像はMicrosoft365のWordを使用しています
1/4スペースを挿入する
では、早速1/4スペースの入れ方を見ていきましょう。
ここでは下図の例文を使い、「コマーシャルメッセージ」という言葉の前後に1/4スペースを入れてみます。(編集記号を表示しておくとわかりやすいですよ!)

1/4スペースを入れたい位置にカーソルを置き、[挿入]タブの記号と特殊文字グループにある「記号と特殊文字」⇒「その他の記号…」を順にクリックします。
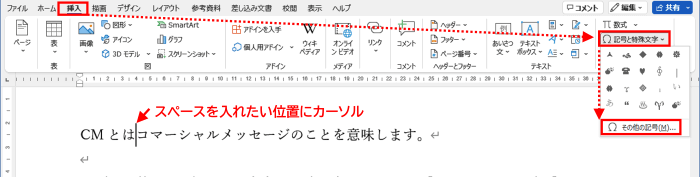
「記号と特殊文字」ダイアログボックスが開いたら、「特殊文字」タブをクリックします。
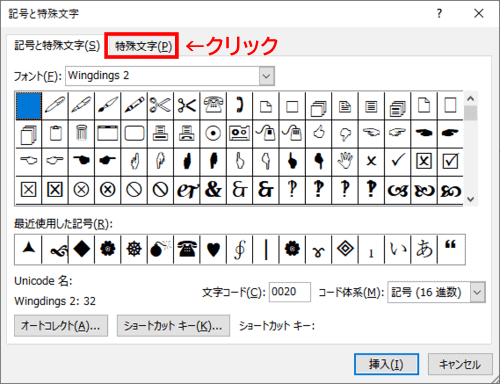
「文字」の一覧の「全角スペース」「半角スペース」の下に「1/4スペース」がありますので、クリックして選択し、[挿入]をクリックします。
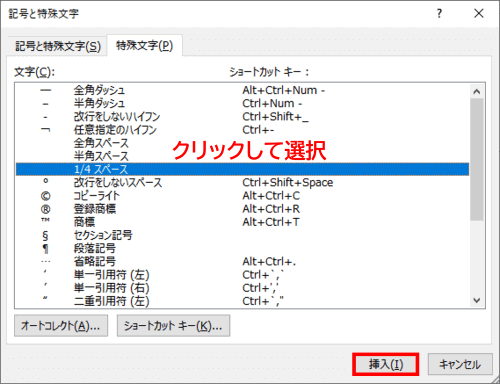

このダイアログボックスはボタンが[挿入]と[キャンセル]の2つしかないタイプです。従って、[挿入]をクリックしたタイミングですぐに1/4スペースが入力されます。
『あれ?今押したっけ?』と心配になって何度もクリックしてしまうと、クリックした数だけ1/4スペースがどんどん入ってしまうので気をつけましょう。
ダイアログボックスが邪魔をしてカーソルを置いていた位置が背後に隠れてしまっていたら、ダイアログボックスのタイトルバーを任意の方向にドラッグして移動してから操作するとやりやすいですよ。
カーソルを置いていた位置に1/4スペースが挿入されました。編集記号をオンにしている場合は、1/4スペースを挿入した箇所に下図のような縦棒っぽい記号が表示されます。

厳密にいうとこの編集記号は縦棒ではないのですが、表示倍率の関係で「縦棒のように見えている」のですね。表示倍率を上げると細い縦長の四角形であることがわかります。
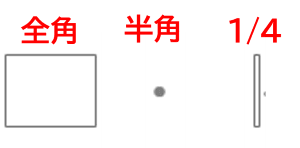
続けて同じ手順で「コマーシャルメッセージ」の後ろにも1/4スペースを入れます。

編集記号をオフにして、同じ位置に「全角スペース」「半角スペース」「1/4スペース」を入れたパターンを並べて比較してみました。他のスペースと比べると1/4スペースはごくごくわずかの空白であることがわかります。
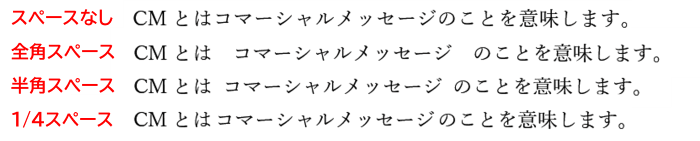
文字と文字の間隔が元々狭く設定されているフォント(名前に「UI」 という文字が含まれるフォントなど)を使用している時、少し強調したい語句の前後に1/4スペースを使うのもおすすめです。
下図は「MS UI GOTHIC」というフォントで「歌川広重」の前後に「全角スペース」「半角スペース」「1/4スペース」を入れて比較してみたところですが、1/4スペースは不自然に間が空くことなく、かつ前後の文字に埋もれずに名前の部分をわかりやすくする効果もあると思います。

1/4スペースを削除したい時は、普通の全角・半角スペースを削除するのと要領は一緒です。1/4スペースの前にカーソルがある状態ならDelete、後ろにカーソルがある状態ならBackSpaceを押しましょう。
繰り返し挿入するなら[F4]キーがおすすめ!
1/4スペースの弱点は『キーボードから直接入力できない』ことです。そのため、文中の複数箇所に入れる必要があった場合、何度も「記号と特殊文字」から操作するのはちょっと面倒に感じることがあります。
独自の組み合わせのショートカットキーに割り当てることもできるのですが、日常的に1/4スペースを多用する方でない限り、時間がたつとキーの組み合わせを忘れてしまって結局また[挿入]タブから入れてしまった・・・なんてこともあるでしょう。
そこで個人的におすすめしているのは、キーボード上段にある[F4]キーを使う方法です。[F4]キーは、直前の操作を繰り返す機能があるとても便利なキーで、他のキーと組み合わせる必要もないので覚えやすいと思います。

やり方は、まず1/4スペースの事は気にせず文章を一通り入力してしまいます。で、いちばん最初の1/4スペースは前項のやり方で「記号と特殊文字」から挿入します。
残りは、1/4スペースを入れる位置をクリックするなどしてカーソルを移動⇒[F4]キーを押す を繰り返せば、「記号と特殊文字」を開くことなくあっという間に入れることができます。
ただし、[F4]キーを使う時は、途中で別の操作を挟まないようにしましょう。
例えば、[F4]キーを押しながら調子よく1/4スペースを入れている時、途中で入れる箇所を間違えてしまい、慌ててBackSpaceを押してしまったとします。すると、次に[F4]を押した時には『BackSpaceを一回押した』操作が実行され、カーソルの直前の文字が削除されてしまいます。途中で間違えたと思っても一旦は最後まで入れきって、間違えた箇所のスペースはあとから削除すると良いでしょう。

