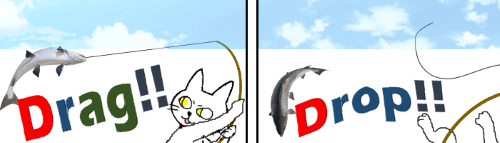
Wordで「切り取り」「コピー」「貼り付け」を行いたい時は、
・[ホーム]タブの「切り取り」「コピー」「貼り付け」ボタンを使う
・右クリックメニューにある「切り取り」「コピー」「貼り付け」を使う
・Ctrl+X(切り取り)、Ctrl+C(コピー)、Ctrl+V(貼り付け)のショートカットキーを使う
といった方法が一般的によく知られていますが、実はドラッグ&ドロップでも簡単に行えるのはご存じでしたか?
特に複雑な操作は必要ないですし、知っておくとちょっとした文書の編集がよりスピーディに行えるようになります。初心者の方もぜひトライしてみてください!
※画像はMicrosoft365のWordを使用しています。
切り取り&貼り付け(移動)をドラッグ操作で行う
まずは「切り取り」「貼り付け」の操作から見ていきます。ある箇所に入力された文字列や段落を切り取って別の場所に貼り付けする・・・それはすなわち「移動する」という事になりますので、以降は「移動」という言い方で統一します。
やり方はとても簡単で、
1.移動したい文字列や段落をドラッグで選択
2.選択範囲内にマウスポインターを置き、移動先の位置までドラッグする
の2ステップで行えます。
●文中の文字列を任意の位置に移動する
下図は実際の操作例です。文中にある「ヘッダー、フッター、表紙、テキストボックス・・・」と書いてある箇所で、「表紙」を「ヘッダー」の前に移動するという想定です。
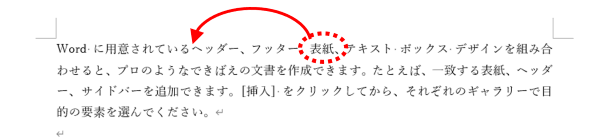
まず「表紙、」の部分を普通にドラッグで選択します。(読点で単語を区切った状態はそのまま維持したいので「、」も一緒に選択します)

選択箇所の上にマウスポインターを合わせ(範囲内ならどこでもいいです)、マウスの左ボタンを押したままマウスを移動先の方向に動かします。左ボタンを押した時はポインターは普通の矢印型ですが、マウスを動かし始めると矢印の下に点線枠の四角形が表示されます。また、マウスの先に黒い縦棒カーソルが表示されますので、その縦棒が移動したい位置に入るようにマウスを動かしましょう。ここでは「ヘッダー」の前に移動するので「ヘ」の直前に縦棒を合わせます。
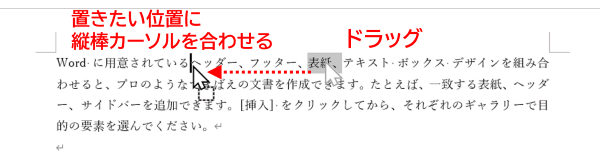
縦棒の位置を合わせたらマウスの左ボタンから指を離しドラッグを終了します。選択していた「表紙、」が「ヘッダー」の前に入りました。これで「表紙、」を切り取って「ヘッダー」の前に貼り付けしたのと同じ結果になります。
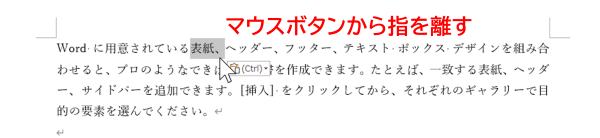
●段落を移動する
次は段落をまるごと別の位置へ移動します。ここでは下図の例を使って、最初の「ビデオを使うと・・・」の段落をふたつめの「Wordに用意されている・・・」の段落とみっつめの「テーマとスタイルを使って・・・」の段落の間に入れるという操作を行ってみます。
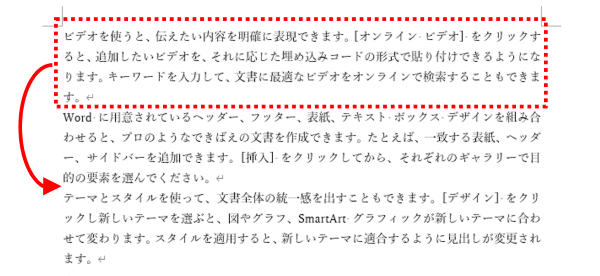
まずは「ビデオを」から段落の終点の「こともできます。」までをドラッグで選択します。(最後の段落記号も一緒に選択します)
選択範囲の上でマウスの左ボタンを押し(押したまま)、移動したい位置に向かってマウスを動かします。段落ごと移動する時は、ポインターの先に表示される縦棒が『移動したい位置の次の段落の先頭』に入るように動かしましょう。ここでは「テーマとスタイルを使って・・・」の段落の前に移動するので、「テ」の直前に縦棒を合わせます。
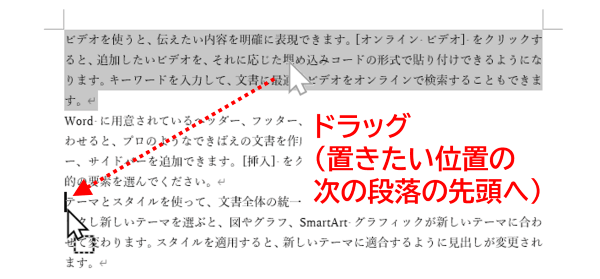
縦棒の位置を合わせたらマウスの左ボタンから指を離しドラッグを終了します。「ビデオを使うと・・・」の段落がふたつめとみっつめにあった段落の間に移動できました。
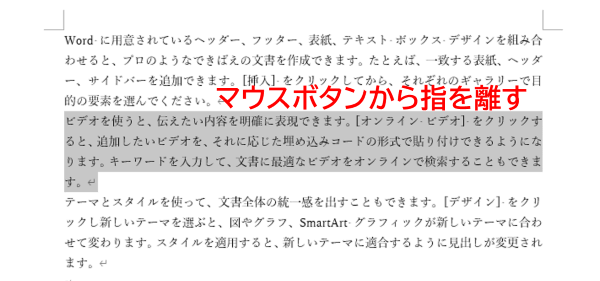
●箇条書きを移動する
箇条書きの順番を変更するケースもやってみましょう。この場合も、普通の文字列同様にドラッグ&ドロップで簡単に順番変更が行えます。
範囲選択する時は行頭記号(この例では「●」)は選択できませんので、行頭記号の後ろにある文字列だけを選択してからドラッグします。縦棒は移動したい位置にある文字列の先頭の位置に合わせましょう。
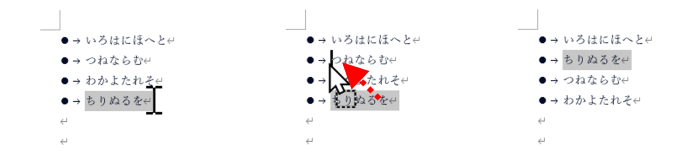
箇条書きの中間位置にある文字列を一番下に移動したい時は、箇条書きの最終行のすぐ下にある段落の先頭に縦棒を合わせます。目指す位置に行頭記号はありませんが気にしなくて大丈夫です。ドラッグを終えると、行頭記号ごと一番下に移動してくれます。
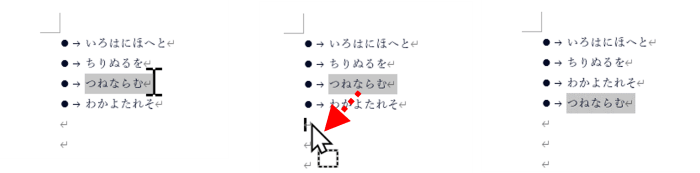
コピー&貼り付けをドラッグ操作で行う
「コピー」「貼り付け」を行いたい時は、
1.コピー元の文字列や段落をドラッグで選択
2.選択範囲内にマウスポインターを置き、Ctrlキーを押しながら貼り付けしたい位置までドラッグする
という操作になります。
Ctrlキーを押しながらドラッグすると、マウスポインターの形状が下図のように「矢印の下に点線四角枠、その右下に四角枠で囲まれたプラス記号がついた形」に変化します。これが『今はコピーの操作ですよ』というサインです。縦棒を貼り付けしたい位置まで移動してドラッグを終了すれば、選択していた文字列がコピーされます。
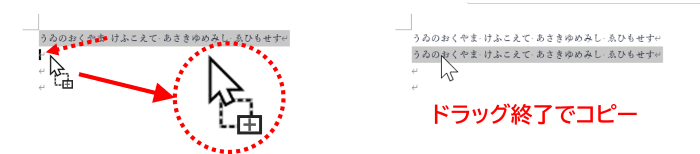
Ctrlキーを押すタイミングは、ドラッグを始める直前でもドラッグ中でもどちらでも構いません。ドラッグを始めたところで『切り取りじゃなくコピーにしたかった!』と気づいたらその時点でCtrlキーを押せばポインターにプラス記号が現れますので、そのままCtrlキーを押し続けた状態で貼り付け先までドラッグしましょう。
操作を途中でキャンセルする
選択範囲をドラッグしている途中で、やっぱり気が変わって操作をキャンセルしたいという時もあると思います。その場合は、ドラッグを行っているマウスの方は左ボタンを押したままで、空いている方の手でキーボードの「Esc」キーを1回押してください。(Ctrlキーを押しながらコピーしている場合は、マウスの左ボタンは押したままCtrlキーから指を離し、Escを押してください)
これでドラッグ操作はキャンセルされます。範囲が選択された状態はそのまま残りますので、それもキャンセルしたい時はページ内の関係ない箇所をクリックして範囲選択を解除しましょう。

