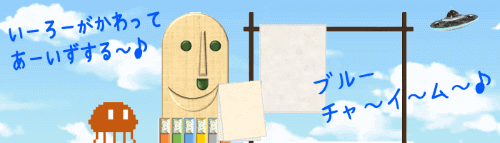
エクスプローラーのオプションで「ポイントして選択し、シングルクリックで開く」を有効にした場合、フォルダーやファイルアイコンの上にマウスポインターを合わせ1回クリックすると「開く」というのはわかるけれど、「ポイントして選択」とは額面通り受け取っていいものかどうなのか、ちょっぴりモヤっとしますよね。
そこでこの回では、ファイル選択・・・通常の設定でいうところの「クリックして選択」の操作を、シングルクリック設定にしている時はどのように行うかという点をまとめてみました。
※解説画像はWindows10 Home バージョン20H2を使用しています。
ファイルの選択
シングルクリック設定の場合、ファイルの選択は「ポイント」・・・すなわちマウスポインターをファイルの上に合わせるだけで行えます。
下図左側の画像のように、ファイルの上にマウスポインターを当てると薄い水色でマークされます。ほんの少しその場で留まると右側の画像のように水色が濃くなります。これが「選択」された合図です。
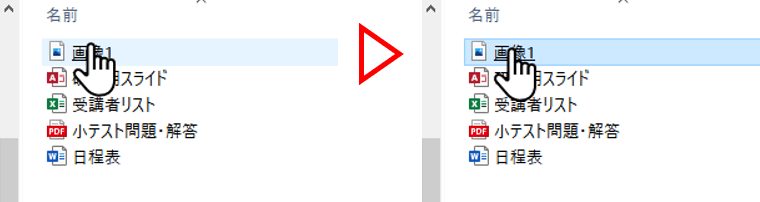
色が変化したあとは、マウスポインターをアイコン上から外しても選択された状態が維持されます。選択解除したい時は何もないところでクリックしましょう。
隣接する複数のフォルダ・ファイルを選択する
- Shiftキーを押しながら先頭のファイルと最後のファイルをクリック
- Shiftキーを押しながら先頭のファイルと最後のファイルをポイント
のどちらでも行えます。ポイントで選択する時は、間にはさまれたファイルもすべて濃い水色に変化するまでほんの一瞬待ちましょう。
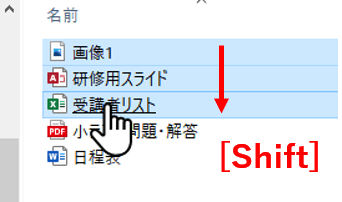
離れた位置にある複数のフォルダ・ファイルを選択する
- Ctrlキーを押したまま、選択したいファイルを順にクリック
- Ctrlキーを押したまま、選択したいファイルを順にポイント
のどちらでも行えます。ポイントで操作する時は、ひとつずつ濃い水色に変化するのを待ってから次のファイルへポインターを移動するようにしましょう。
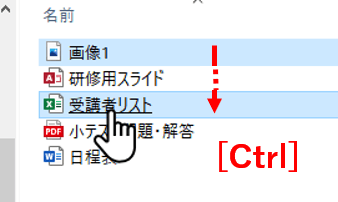
ドラッグでのファイル移動(コピー)のキャンセル
シングルクリック設定時でもドラッグでのファイル移動は普通に行えます。(先に「選択」の操作を行う必要はありません)
ただ、ドラッグするつもりでアイコン上で左ボタンを押したあと「やっぱりやめた」とボタンから手を離すと、選択していたファイルが開いてしまいます。
ドラッグを中止し且つ無駄な開く動作も回避したい時は、ボタンから指を離す前にShiftもしくはCtrlを押して(押したまま)ボタンから指を離しましょう。
ShiftかCtrlを押すと前述の「複数ファイルの選択」動作になりますので、ボタンから指を離しても開かなくなります。
ファイル名の変更
名前を変更するファイルをポイントし、薄い水色から濃い水色に変わったらF2キーを押すか、[ホーム]タブの「名前の変更」をクリックします。
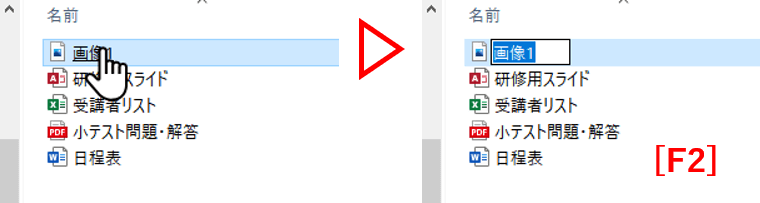
解説画像はすべてファイルをサンプルに使いましたが、一連の操作はフォルダに対しても同じように行えます。

