
Excel(エクセル)の関数は全部で400種類以上ありますが、その中で最もよく使われている関数は数値を合計するSUM(サム)関数です。出番が多い故に、他の関数とは異なり「オートSUM」という単独のボタンが用意されています。
「オートSUMを押すとSUMが入る」という事は殆どの方がご存知です。しかし、なまじ分かり易いだけにこのボタンの持つ力を聞く機会を逃したまま何となく使っています・・・という方も多いのではないでしょうか。
そこで今回は、「今さら聞けないオートSUM」、中でも合計に焦点をあてて使い方などをまとめてみました。
※解説画像はMicrosoft365のExcelを使用しています
オートSUMの位置とボタンの使い方
最初にオートSUMのボタンの位置を確認しましょう。
まずは[ホーム]タブの編集グループにある「オートSUM」です。「Σ オートSUM」と書いてある部分をクリックすると、SUM関数を手早く入れることができます。
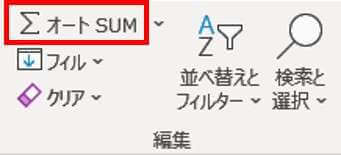
ボタンの右端にある下向き山括弧をクリックした場合は、一覧から「合計」を選択しましょう。
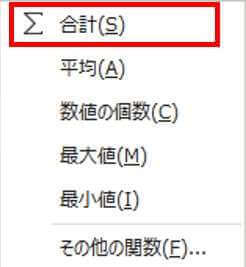
この回では「合計」以外の関数の詳しい説明は省きますが、一覧からは平均、数値の個数、最大値、最小値を求める関数を入力する事もできます。また、「その他の関数」をクリックすると「関数の挿入」ダイアログボックスが開き、更に他の関数を入力することもできます。
オートSUMは[数式]タブの関数ライブラリにもあります。このリボンから関数を入力する場合は、通常は「分類」から選択せねばなりませんが、オートSUMは単独でボタンが置かれていますので簡単ですね。
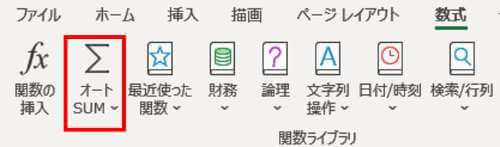
こちらのボタンは上下2分割になっています。上半分の「Σ」(シグマ)のマークをクリックするとSUM関数が入ります。下半分をクリックすると「合計」~「その他の関数」の一覧が表示されます。
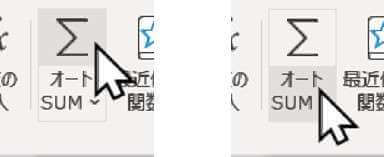
どちらから入れても問題ありませんので、使いやすい方で操作しましょう。
SUM関数を入力する
まずは基本中の基本、オートSUMを使って表内の合計を求めたいセルにSUM関数を入れる手順です。こちらの表を使って、赤枠で囲った部分に各列の合計を出してみます。
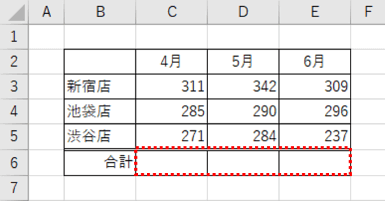
合計を求めるセル(ここではC6)にカーソルを置き、オートSUMをクリックします。Excelが自動的に数値が入力されているセルの位置を読み取り、青い点線枠で計算対象範囲を示します。
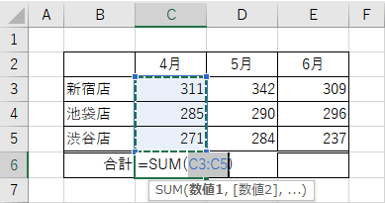
この段階では数式はまだ未確定ですので、計算対象範囲が正しく選択されているかを目視で確認します。
表の作りによっては常に正しい範囲を選択してくれるとは限りません。SUMを入力するセルと合計したい値が入力されたセルが隣接していなかったり、間に空白セルが入っていると、計算対象範囲の読み取りを誤る事があります。その場合は、正しい範囲をドラッグして括弧()内のセル範囲を修正しましょう。範囲に問題ない事を確認したら、Enterを押して数式を確定します。
残りのセルにはC6から数式をコピーします。コピーする事で罫線などの書式が崩れてしまうようであれば、書式なしコピーを行いましょう。
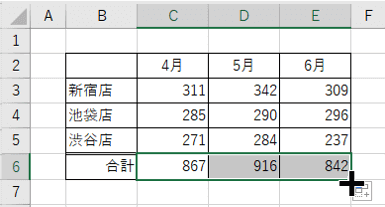
複数の合計を一度に計算する
次は、オートSUMが「オート」であるという点をより実感できる操作を見ていきます。
もし、合計を出したい表が
- 合計を求めるセルと計算対象範囲が同列(もしくは同行)にあり隣接していてる
- すべての列(行)の計算対象範囲が相対的に考えて同じ列数(行数)で統一されている
- 計算対象範囲に空白セルがない
という条件をすべて満たしているのであれば、合計を求めるセルを範囲選択⇒オートSUMをクリックの2工程ですべてのセルに合計を一度に出す事ができます。
先の表を使って実際にやってみましょう。合計を求めるセルを範囲選択して・・・
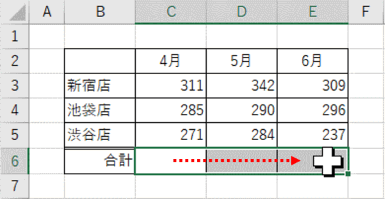
オートSUMをクリックすると、すべての列に一度に合計が入りました。
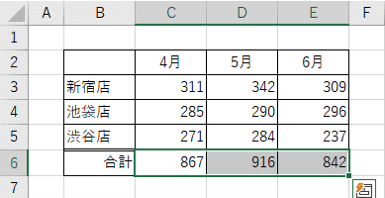
この手順で合計を求めると、計算対象範囲の確認が省かれ、即結果が表示されます。あとから数式コピーする必要がないので、書式を崩す心配もありません。
縦計、横計を一度に計算する
下の画像の表は、C6~E6に各列の縦計、F3~F5に各行の横計を求め、F6に総計を出すという作りにしています。このような表でも、オートSUMを使えばすべての合計を一度に入れる事ができます。
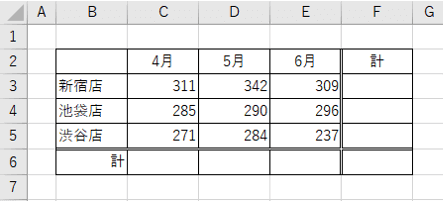
まず、縦横双方の合計を表示したいセル範囲をCtrlを押しながらドラッグして選択します。
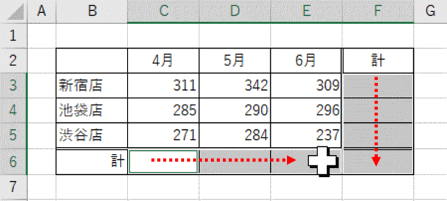
範囲をドラッグする時、総合計のセル(画像ではF6)を縦方向・横方向の双方から二重で選択してしまわないように注意しましょう。二重で選択すると、縦横どちらを基準に総合計するかが不明瞭になり正しく計算が行われなくなります。先に縦方向でF3~F6まで選択したら横方向はC6~E6までをドラッグするというように、必ずどちらか一方から選択するようにします。
選択が終わったらあとはオートSUMをクリックするだけです。すべてのセルに合計が入りました。
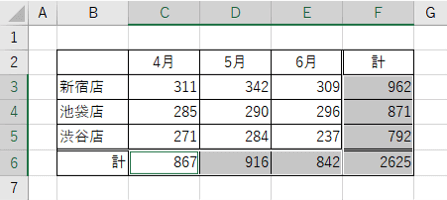
小計・合計を一度に計算する
次は小計と合計を同時に求めるパターンです。項目ごとに小計を求めるセルがあり、更に一番下に各小計を合算した合計のセルがあります。このような表でもオートSUMを使う事によって小計と合計を一度に計算する事ができます。
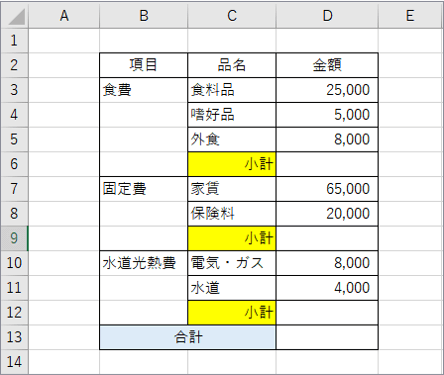
小計・合計を入れるすべてのセルをCtrlを押しながらクリックして選択します。
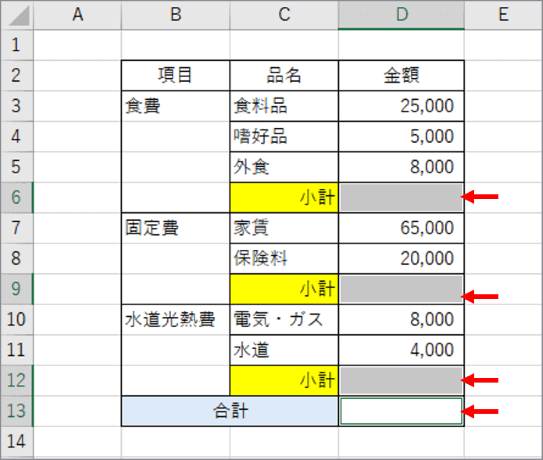
12行目と13行目にある小計(D12)と合計(D13)の枠が隣接しているからとドラッグで範囲選択してしまうと、合計(D13)の数式がすぐ上のD12に入る数式を相対参照でコピーした状態になり、正しい合計値(すべての小計の合算)にならなくなります。セルを1つずつクリックして選択しましょう。
選択が終わったらオートSUMをクリックします。一度で小計、合計が出せました。
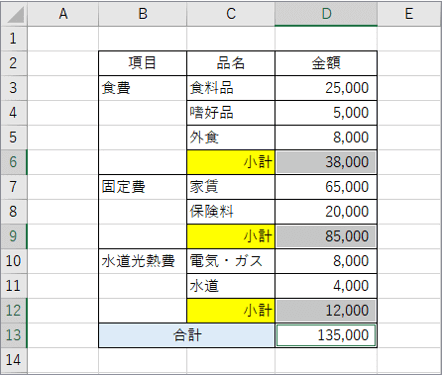
複数の結果を同時に求める時は「空白セル」に注意!
前項でオートSUMを使って一度に複数の合計を求める場合の条件のひとつに「計算対象範囲に空白セルがない」と書きましたが、空白セルがあるとどのような事が起こるのかをもう少し詳しく見てみましょう。
たとえばこちらの表、本来は「小計」を求めるセルD6にはD3~D5までを合算した金額を入れたかったのですが、D4が空白になっているために、オートSUMをクリックするとD3~D4は「数値の入力された連続したセル範囲」としてみなされず計算対象範囲から漏れてしまいます。
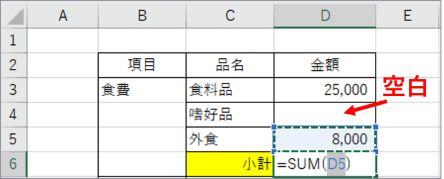
ひとつずつSUM関数を入力するのであれば、数式を確定する前に計算対象範囲を修正すれば大丈夫ですが、一度に複数の合計を出す時はオートSUMをクリックするとすぐに結果が出てしまいますので、途中で範囲を修正する事ができません。
これを回避するためには、入れる数字がないセルは空白のままにせず「0」を入れておくようにしましょう。「0」と入っていれば「数値が入力されたセル範囲」として正しく認識されます。
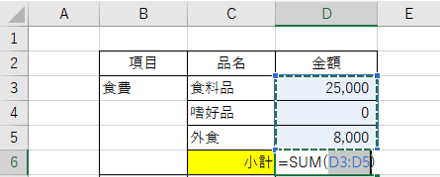

Excelのオプションや表示形式で「0を非表示」にしていても、セルには「0」が入力されている状態であれば正しく計算範囲として読み取ります。
オートSUMのショートカットキーについて
オートSUMのショートカットキーでAlt+=を紹介しているテキスト等がありますが、「これがうまく入らないのです・・・」というお声をたまに耳にします。
これにはちょっとした落とし穴がありまして、「=」はキーボードから入力する場合Shiftを押しながら「ほ」のキーを押しますよね。従って、操作はAltを押しながらShiftを押し(これも押したまま)「ほ」のキーを押すという事になります。SUM関数を入れたいセルにカーソルを置いて試してみてください。
このショートカットキーも、単独セルにカーソルを置いて操作するとSUM関数が未確定の状態で入り、複数セルを選択してから操作するとすぐに合計が求められます。ボタンをクリックする時と一緒です。

