 デザイン・レイアウト
デザイン・レイアウト 【Word】文書に段組みを設定してみよう
ページを段に分けて文章を読みやすくレイアウトする「段組み」の基本的な設定手順です。
 デザイン・レイアウト
デザイン・レイアウト 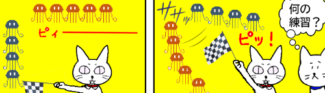 セルとワークシートの操作
セルとワークシートの操作 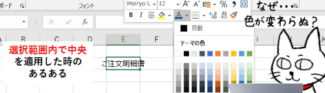 書式・表示形式
書式・表示形式 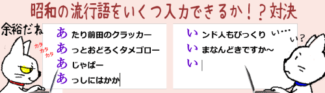 文字と段落の書式
文字と段落の書式 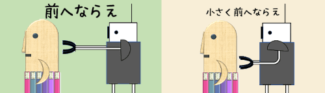 文字と段落の書式
文字と段落の書式  文字と段落の書式
文字と段落の書式  文字と段落の書式
文字と段落の書式 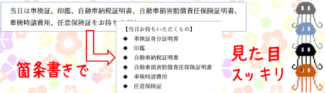 入力と編集
入力と編集