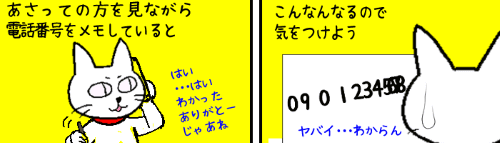
PowerPointでプレースホルダーやテキストボックスに文字を入力すると、フォントや文字種によっては文字と文字の間が「狭すぎ」「開きすぎ」と感じることがあります。文字の間隔は簡単な操作で調整できますので、気になる時は試してみてください。
※解説画像はMicrosoft365のPowerPointを使用しています
「文字の間隔」メニューで間隔調整する
PowerPointのリボンには文字の間隔を簡単に調整できるメニューがありますので、まずそちらの操作方法から見ていきましょう。ここでは下図の「タイトルとコンテンツ」のスライドを使います。
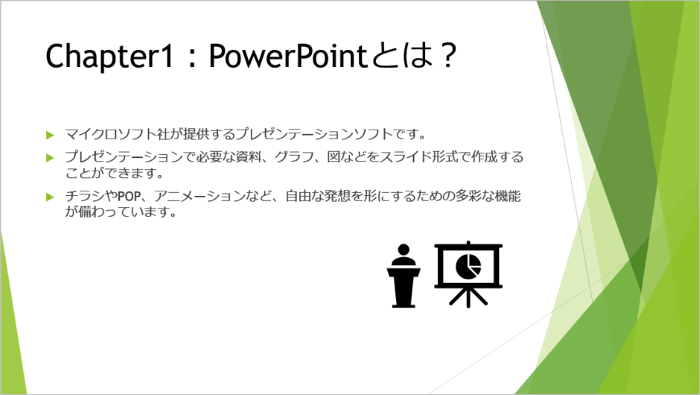
最初に間隔を調整したい対象の文字列を選択します。プレースホルダーに入力されたすべての文字の間隔を調整するのであれば、プレースホルダーの外枠をクリックし、枠線が点線から実線に変わった状態にしておけば大丈夫です。
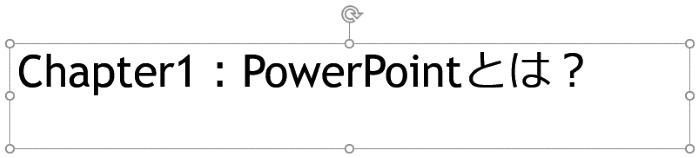
[ホーム]タブのフォントグループにある「文字の間隔」をクリックします。

ドロップダウンリストが開きます。現在は「標準」の左にチェックマークがついている状態ですが、他に「より狭く」「狭く」「広く」「より広く」という4種類の選択肢がありますので、適用したいものをクリックしましょう。
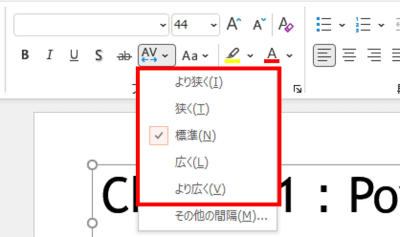
違いがわかりやすいように、ドロップダウンリストの順番通りに適用した結果を並べてみました。
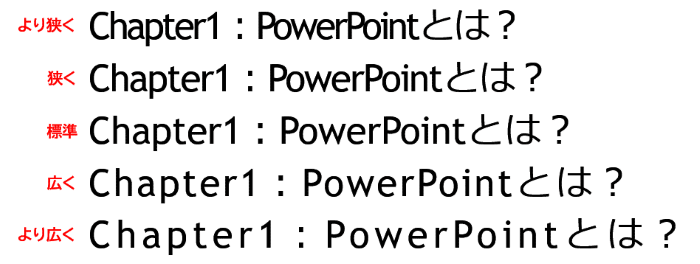
こちらはコンテンツのプレースホルダー全体の文字間隔を調整してみた例です。間隔を変更しただけでもだいぶ見た目の印象が変わります。
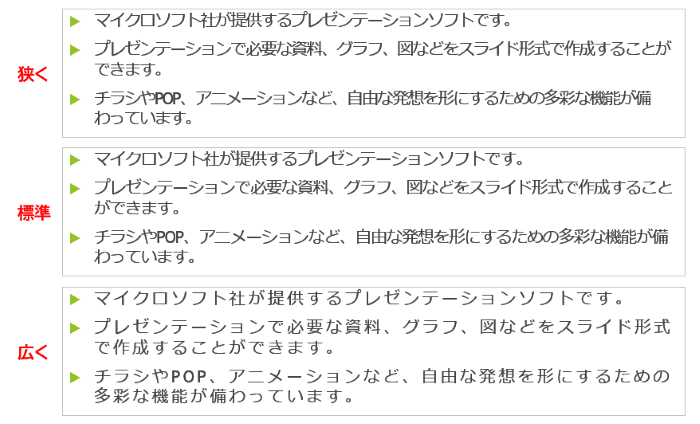
プレースホルダーだけでなく、文字が入力された図形・テキストボックス・ワードアートも同様の操作で間隔の調整が行えます。
文字間隔を最初の状態に戻したい時は、ドロップダウンリストから「標準」を選択しましょう。
「その他の間隔」で間隔を微調整する
「文字の間隔」のドロップダウンリストの一番下に「その他の間隔」というものがありますが、こちらはより細かい文字間隔の調整を行いたい時に使います。
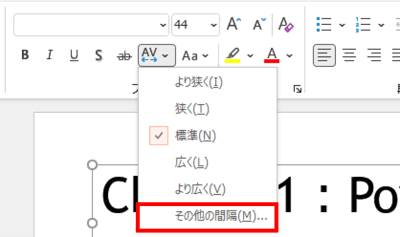
「その他の間隔」をクリックすると、フォントダイアログボックスの[文字幅と間隔]タブが開きます。
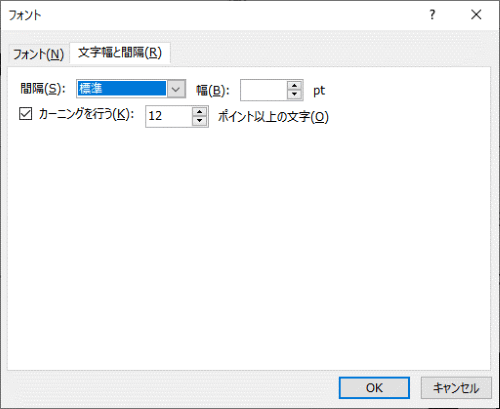

フォントダイアログボックスは、[ホーム]タブのフォントグループにあるダイアログボックス起動ツールから開く事もできます。

ただし、こちらから開いた時は[フォント]タブが選択された状態になっていますので、[文字幅と間隔]タブをクリックしてメニューを切り替えましょう。
「間隔」のドロップダウンリストをクリックすると、「標準」「文字間隔を広げる」「文字間隔をつめる」の3つの間隔の種類が選べるようになっています。
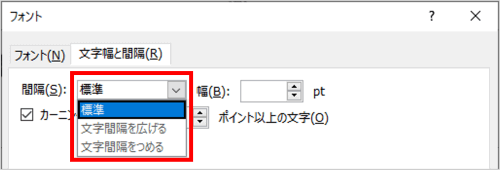
「文字間隔を広げる」もしくは「文字間隔をつめる」を選択すると、隣にある「幅」の数値ボックスに初期値の「1」(pt)が自動的に設定されます。

この数値は間隔をどのくらい広げたり縮めたりするかを指定するもので、
「文字間隔を広げる」を選択している時は『幅で指定したポイント分だけ間隔を広げる』
「文字間隔をつめる」を選択している時は『幅で指定したポイント分だけ間隔を縮める』
という考え方になります。
数値ボックスの右側についている上下の三角マーク(スピンボタン)をクリックすると0.1ポイント刻みで数値を増減できます。(0~1000までの数値を指定できますが、0にすると「標準」に戻ってしまうので、0.1以上を設定するようにしてください)
また、ボックスをクリックして直接数値を入力することもできます。
数値を指定したら[OK]をクリックしてダイアログボックスを閉じると設定した文字間隔が適用されます。
ちなみに[ホーム]タブの「文字の間隔」から「より狭く」「狭く」「広く」「より広く」を適用した時の設定値は以下のようになります。
| 「文字の間隔」のメニュー | フォントダイアログボックスでの設定値 |
|---|---|
| より狭く | 間隔:文字間隔をつめる/幅:3pt |
| 狭く | 間隔:文字間隔をつめる/幅:1.5pt |
| 広く | 間隔:文字間隔を広げる/幅:3pt |
| より広く | 間隔:文字間隔を広げる/幅:6pt |
最初からフォントダイアログボックスで間隔を設定するのは慣れないと少し大変かもしれませんので、
- まず[ホーム]タブの「文字の間隔」で「狭く」もしくは「広く」を選択して間隔を変更する
- 結果を見てもう少しだけ間隔をつめたい or 広げたいと思ったら、「その他の間隔」をクリックしてフォントダイアログボックスの[文字幅と間隔]タブを開く
- 「幅」の数値を適宜変更して微調整⇒[OK]をクリックして結果を確認
という手順で行うとやりやすいと思います。
部分的な文字間隔調整の一例
プレースホルダーやテキストボックスなどに入力した文字列のうち一部の文字だけ間隔調整したい時は、対象の文字列をドラッグで選択した状態で操作を行います。
でも、一部の文字列だけを間隔調整するってどんな用途があるのだろう?とちょっと不思議に思われる方もいらっしゃるかもしれませんので、こんな使い方もできるよという例をひとつお見せしますと・・・
下図はテキストボックスを挿入し、1行目に社名、2行目に住所、3行目に電話/FAX番号を入力したものです。スライドのはじっこに社判変わりにこういうものを置いておく事はよくありますが、住所と電話番号の行の長さを合わせたいと思っても、文字数の都合でなかなかぴったり合わないんですよね。

そこで「文字の間隔」の出番です。
長さの足りない2行目だけを選択⇒「その他の間隔」をクリックしてフォントダイアログボックスを開く⇒ドロップダウンリストで「文字間隔を広げる」を選択し、3行目の行幅に合うように「幅」のポイント数を指定⇒[OK]をクリックして結果を確認(ずれていれば再度幅の数値を微調整)
というようにすると、行の長さの違いによる段差を目立たなくすることができます。
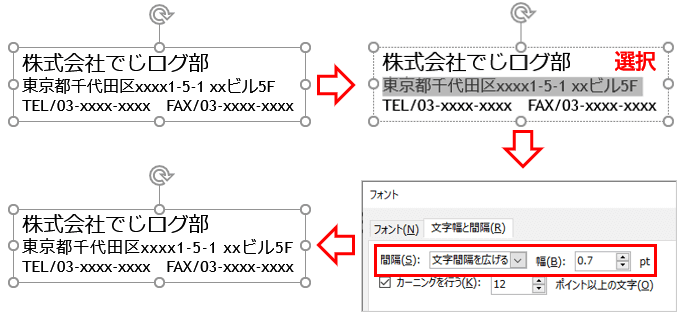
「カーニング」について
フォントダイアログボックスの[文字幅と間隔]タブに「カーニングを行う」という項目があります。組版のお仕事などされている方にはおなじみの言葉ですが、これは簡単に言うと文字の左右の空白を自動的に調整してくれる機能です。
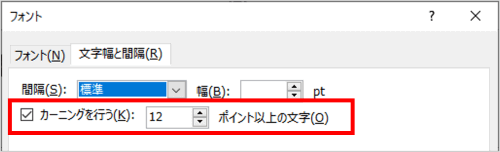
PowerPointではここは最初からチェックが入っている(適用されている)状態ですが、操作中にうっかりチェックを外してしまうと文字と文字の間に不自然な空間ができてしまう事があるのでご注意ください。ここの設定は基本そのままにしておいて問題ありません。

