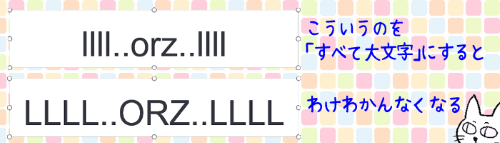
PowerPoint(パワーポイント)でプレゼンテーションのテーマを変更した時、タイトルのプレースホルダー(文字が入力されていない時に「タイトルを入力」と表示されるボックス)に入力したアルファベットが全部大文字になってしまう事があります。
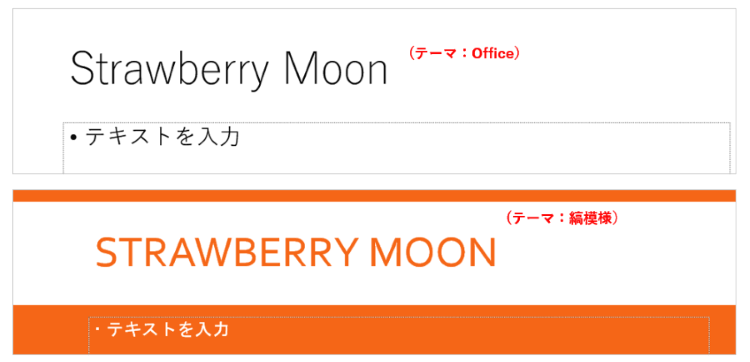
これは、適用したテーマのプレースホルダーに「すべて大文字」の文字飾りが含まれているために起こる事象です。小文字を使いたい時は、プレースホルダーの設定変更を行いましょう。
※解説画像はMicrosoft365のPowerPointを使用しています
スライドマスターで「すべて大文字」設定を解除する
PowerPointでプレースホルダーの設定を変更する場合は、同じレイアウトのスライドを一括で変更できる「スライドマスター」を使うと便利です。先の画像にあったテーマ:縞模様のスライドを使って実際に操作してみます。
現在、プレゼンテーションの中にはこちらの3枚のスライドが入っている状態です。このうちスライド1とスライド3には「タイトルとコンテンツ」のレイアウトが適用されています。
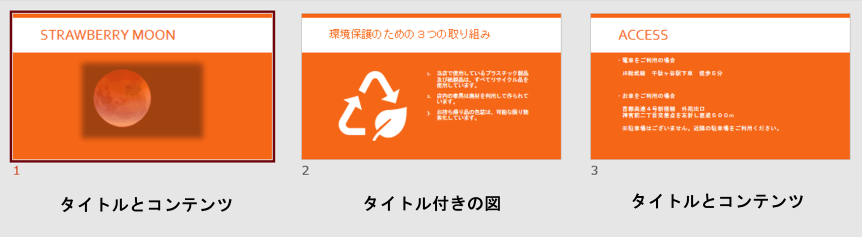
こちらはスライド1と3のタイトル部分の拡大図です。「STRAWBERRY MOON」と「ACCESS」の英文字がすべて大文字に変化してしまっているので、このスライドに対して設定変更を行います。
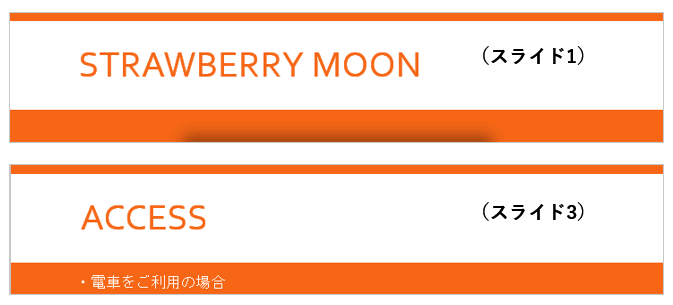
[表示]タブの「スライドマスター」をクリックします。

画面左側に縦に並んだスライドレイアウトの中から、スライド1と3に適用しているレイアウト「タイトルとコンテンツ」をクリックして選択します。
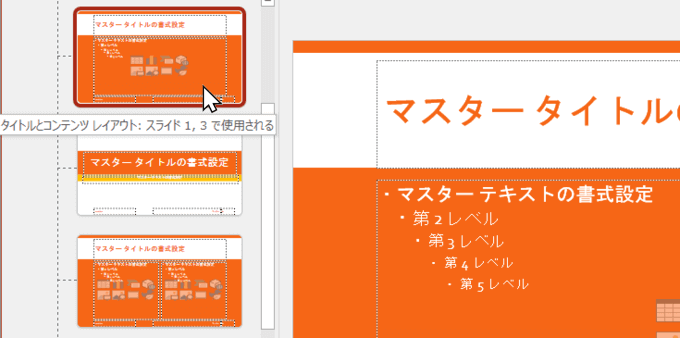

スライドマスターでは使用していないレイアウトもすべて表示されるので、どのレイアウトを適用しているかわからなくなった時は、上の画像のようにスライドレイアウトのサムネイル上にマウスポインターを当てて少し待つと、どのスライドで使用されているかポップアップで表示してくれますよ。
画面右側に「タイトルとコンテンツ」のスライドレイアウトが表示されますので、タイトルのプレースホルダーを選択します。このようなデザインのスライドは背景のラインに図形を使っていたりしますので、間違えて図形の方を選択しないように注意しましょう。
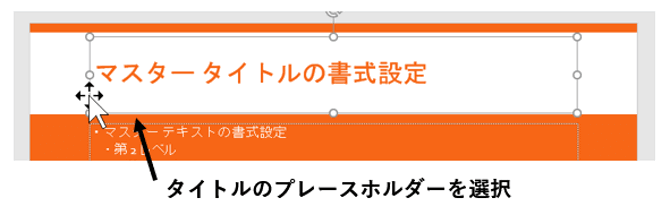
[ホーム]タブのフォントグループにあるダイアログボックス起動ツールをクリックします。
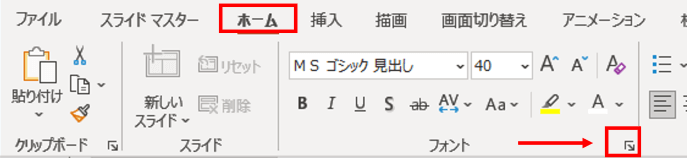
「フォント」ダイアログボックスで「すべて大文字」のチェックを外し[OK]をクリックします。
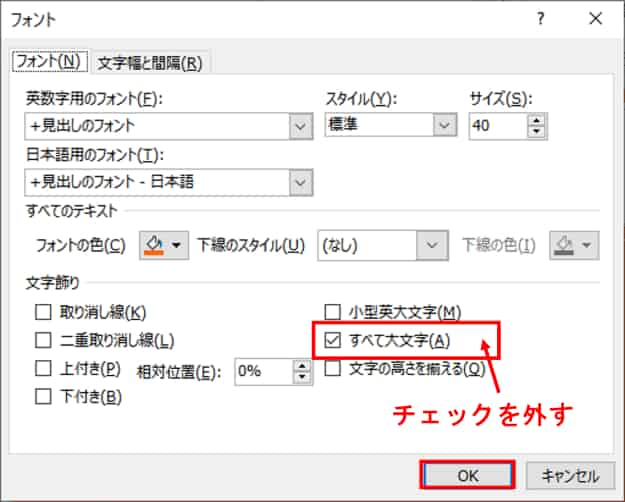
[スライドマスター]タブをクリックし、「マスター表示を閉じる」をクリックします。

では、プレースホルダーの変更部分を確認してみましょう。
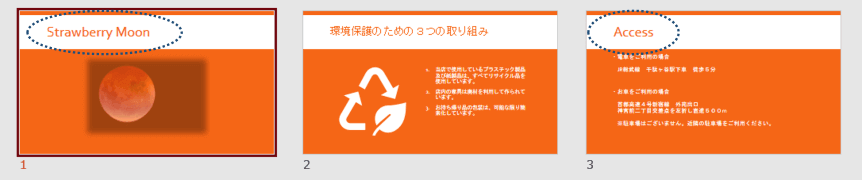
タイトル部分にアルファベットを使っている箇所の大文字設定が解除されたことで、最初の入力通り先頭だけ大文字の状態に変わりました。
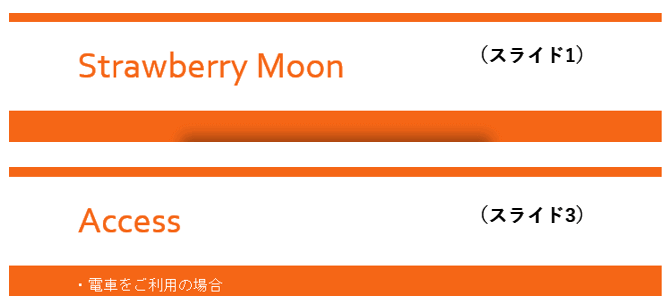
今回は「スライドマスター」からの変更手順をメインに書きましたが、同じレイアウトを使用している複数のスライドの中から特定の一枚だけの書式を変更したいのであれば、編集中のスライドのプレースホルダーを選択した状態で「フォント」ダイアログボックスを開き「すべて大文字」をオフにしてください。
また、テーマの中にはアルファベットが「小型英大文字」に変化するものもあります。こちらも先と同じ手順で「フォント」ダイアログボックスを開き、「小型英大文字」のチェックを外せば解除できます。

