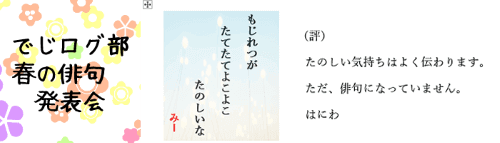
Word(ワード)で1ページの中に縦書き文字と横書き文字を配置したい時は「表」を活用すると簡単に実現できます。表はセル単位で様々な文字書式や段落書式が自由に設定できますので、レイアウト枠として使うと文書作成の幅が広がると思います。
※解説画像はMicrosoft365のWordを使用しています
セル内の文字列の方向を変える
では早速やってみましょう。まず、普通に1行×2列の表を挿入して文字を入力します。

ここで「紫式部」と入力したセルを縦書きにしてみましょう。1列目のセル内にカーソルを置いておきます。


「文字列の方向」は選択したセルそのものに適用される書式なので、文字列を全選択する必要はありません。
表ツールの[レイアウト]タブにある「文字列の方向」を1回クリックします。このボタンは現在セルに適用されている文字方向を表しており、クリックするごとに横書き、縦書きを切り替えることができます。
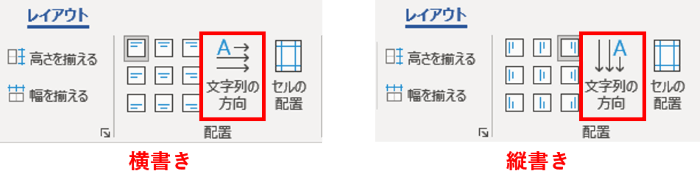
「文字列の方向」ボタンの左隣りに並んでいる9つのボタンはセル内の文字配置を指定するものです。ここでは「中央揃え」をクリックしておきます。
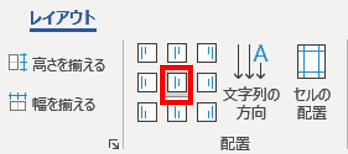
2列目は横書きのまま、カーソルを置いて「中央揃え」だけ適用しておきます。こちらが適用後の状態です。

あとは、各セルに好みの書式を適用すればOKです。ここでは、
1列目:フォントサイズ26pt、塗りつぶし色:紫(芸がない・・・)、文字の色:白、背景1
2列目:フォントサイズ18pt、ルビ
をそれぞれ適用してみました。

表っぽさを薄めたいのであれば「罫線」を取っ払ってしまいましょう。罫線の操作は表を選択した時に表示されるミニツールバーの罫線ボタン下向き山括弧をクリックし、「枠なし」を選択すると簡単です。
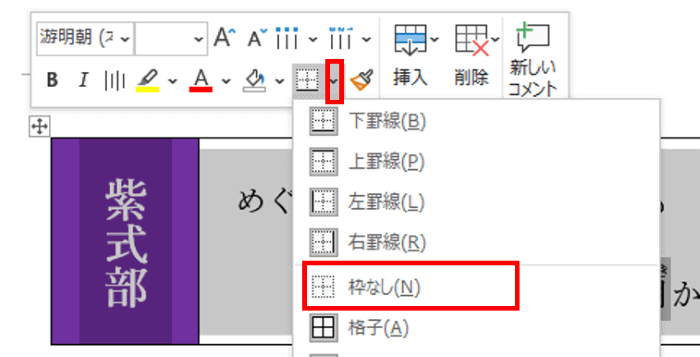
こちらが仕上がりの状態です。

文字列の方向は、表ツールの[レイアウト]タブだけでなく、基本の[レイアウト]タブの一番左にある「文字列の方向」ボタンからバリエーションを適用することもできます。用途に応じて使い分けましょう。
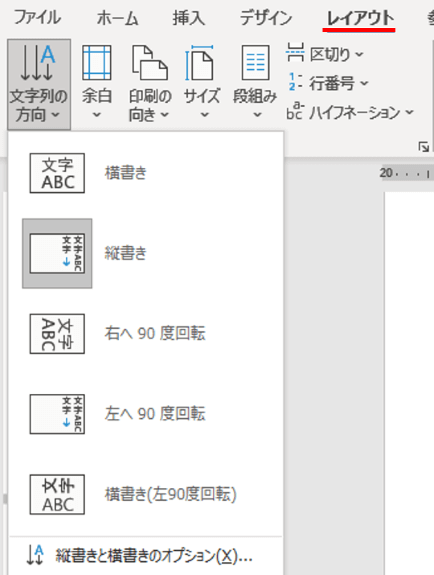
極端な話、表であれば全セルの文字方向を変えてしまう事もできます。ここまでやると読み物というよりは完全にデザインパーツ化してしまいますが。
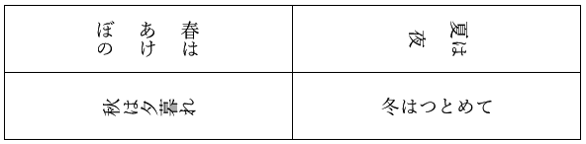

いろんな縦文字横文字がページ内に混じっているものというと「新聞」がそうだよね!もし手元にあったら、適当な箇所を見本にして、表で同じように作ってみるとWordの表操作のいい練習台になるよ!

