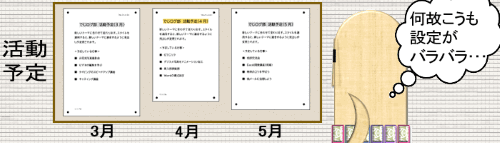
※解説画像はMicrosoft365のWordを使用しています
Wordを起動して「白紙の文書」をクリックすると、用紙サイズはA4、余白は標準、印刷の向きは縦など、既定の設定が適用された状態でページが開きます。
ここからまず最初の作業として、作成する文書に合わせページ設定を色々と変更することが多いと思いますが、作成済の既存の文書と同じページ設定にしたいという時、項目をひとつひとつ追っていくのもちょっと大変ですよね。
今回のお題は、そんな時に役立つ小技、既存文書のページ設定を新規文書にコピーする方法です。では早速やってみましょう。
まず、Wordを起動して「白紙の文書」をクリックし、新しい文書を開いておきます。
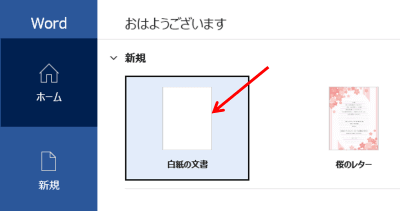
ページ設定をコピーしたい既存の文書を開きます。ここでは下図の文書を使ってやってみます。
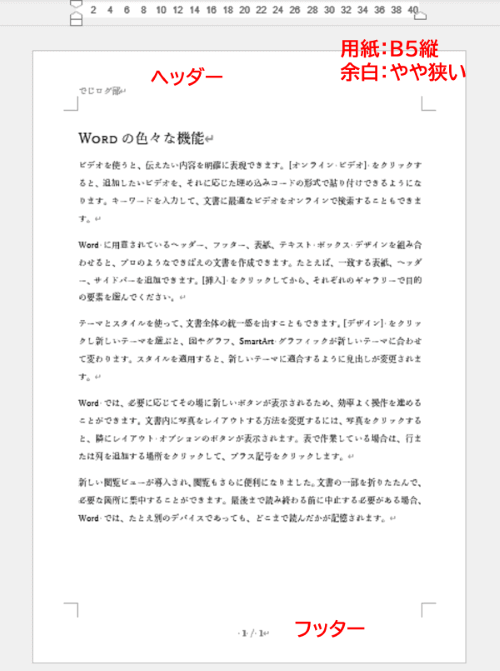
※白紙の文書と既存の文書を開く順番は問いません。既存の文書を先に開いた時は、Shiftキーを押しながらタスクバーのWordアイコンをクリックすると簡単にもうひとつWordを起動できますよ!
この既存の文書のページ設定は、
・用紙サイズ:B5
・用紙の向き:縦
・余白:やや狭い
・行数のみ指定 32行
・ヘッダーに「でじログ部」と入力(左寄せ)
・フッターにX/Yページを挿入(中央に配置)、下からの距離を6mmに調整
と、色々といじっている状態です。
既存の文書で編集記号を表示します。(すでに表示されている時はそのまま次へ)
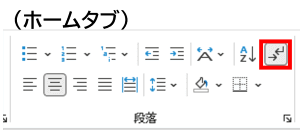
既存の文書の一番最後にある段落記号をドラッグして選択し「コピー」します。(Ctrl+Cのショートカットキーを使うと簡単です)


文章の終端以降に段落記号が無駄打ちされているケースもよくありますので気をつけましょう。選択するのは「その文書内の最後にある段落記号」ですよ!

新規文書のウィンドウをアクティブにして「貼り付け」します。(Ctrl+Vのショートカットキーを使うと簡単です)
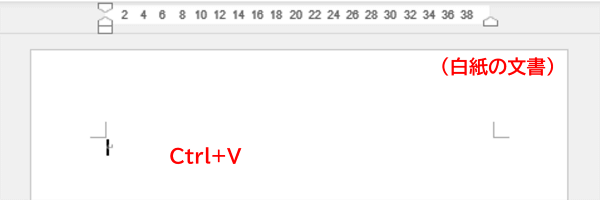

新規文書の方に文字が入力されていたり、Enterを押してページ内に段落記号が2つ以上ある状態だと「貼り付け」しても何も起こりません。ページは真っ新な状態で「貼り付け」を行ってください!
既存文書のページ設定並びにヘッダー・フッターが新規文書に適用されました。
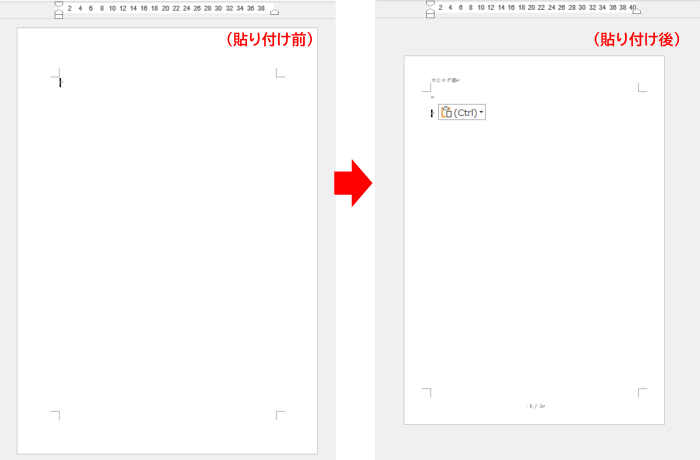
この方法では「用紙サイズ」「用紙の向き」「余白」「文字数と行数の指定」「ヘッダー/フッター」の他、「インデント」や「段落の間隔」もコピーされます。これらの項目の一部だけをコピーすることはできないので、貼り付け後にもし不要な設定があれば手動で変更してください。
※既存の文書にセクション区切りが挿入されていると少しややこしくなりますので、そのケースは別の機会にお話します。

