
Word(ワード)のページ余白は、[レイアウト]タブの「余白」をクリックして組み込みの設定を選択したり、「ユーザー設定の余白」で好みの幅に変更できます。
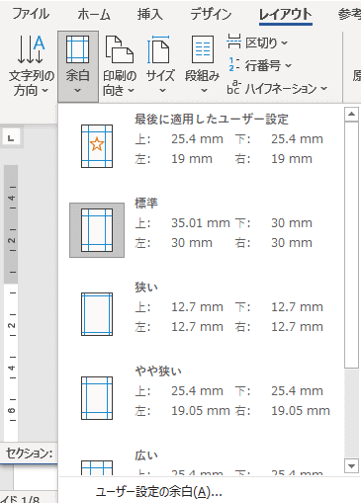
しかし、あらかた文書が出来上がったところで文字が微妙に入りきらず「ちょっとだけ右や下余白を縮めたい・・・」なんて場面はちょいちょいあります。そんな時は、ルーラーを使ってドラッグで余白調整すると簡単ですよ。
※解説画像はMicrosoft365のWordを使用しています。
ルーラーを表示する
ルーラーが表示されていない場合は表示しておきましょう。(表示済の方はこの項は読み飛ばしてください)
[表示]タブの表示グループにある「ルーラー」にチェックを入れます。
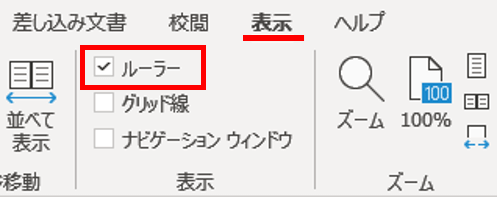
表示されたルーラーの目盛り単位は文字数でもmmでも、どちらでも問題ありません。
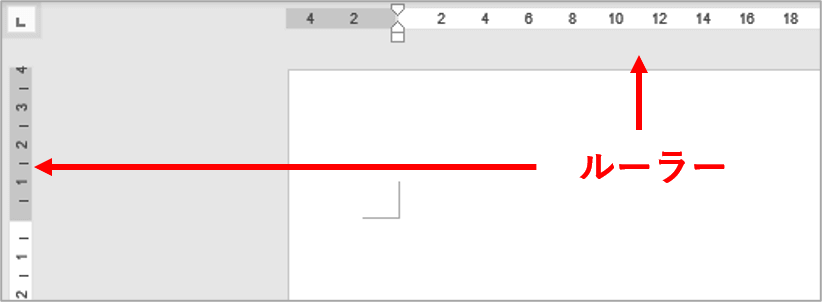
ルーラーで余白を調整する
それでは余白を調整してみましょう。
ルーラーを見ると、両サイドがグレー色、真ん中が白色になっていますが、このグレー色の部分が現在の余白幅、白色はページ幅を表しています。
こちらは水平ルーラーです。左サイドのグレー部分が左余白、右サイドは右余白ですね。

垂直ルーラーは、上部のグレー部分が上余白、下部のグレー部分が下余白を表します。
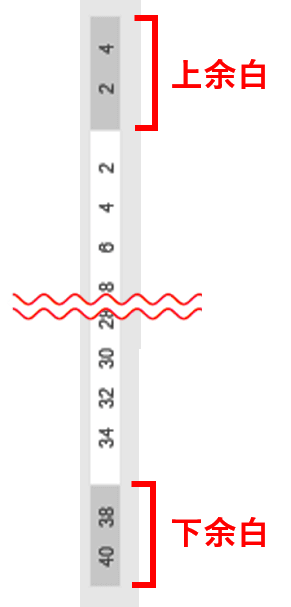
ルーラーのグレー色と白色の境目にマウスポインターを移動すると、下の画像のように双方向矢印の形に変化し、余白の名称がポップアップで表示されます。
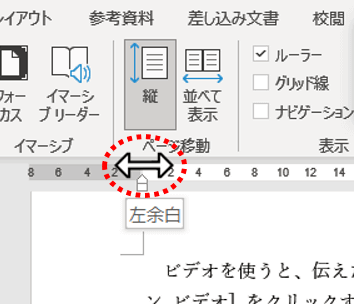

左余白は白いインデントマーカーに被らないようにマウスポインターを当てましょう。
この状態で左右好きな方向にドラッグすると、余白を広げたり縮めたりできます。(ドラッグ中は下図右のようにガイド線が表示されます)
※ルーラーの目盛り幅に合わせた動きになるため、狙った位置に合わせづらいと感じたらAltキーを押しながらドラッグしましょう。目盛りを無視した位置に止める事ができます。
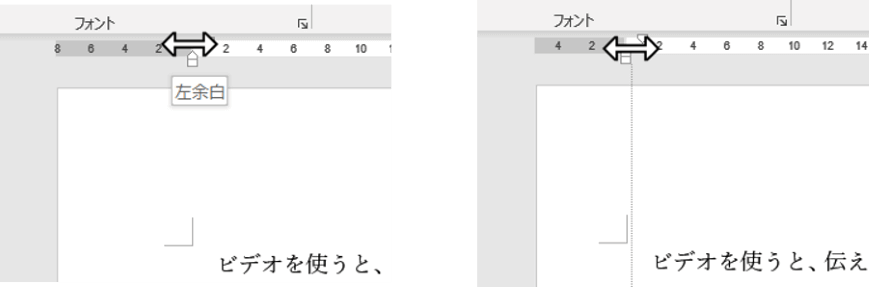
右余白はインデントマーカーがない分、マウスポインターは合わせやすいと思います。同じようにグレー色と白色の境目をドラッグして好きな幅に調整しましょう。
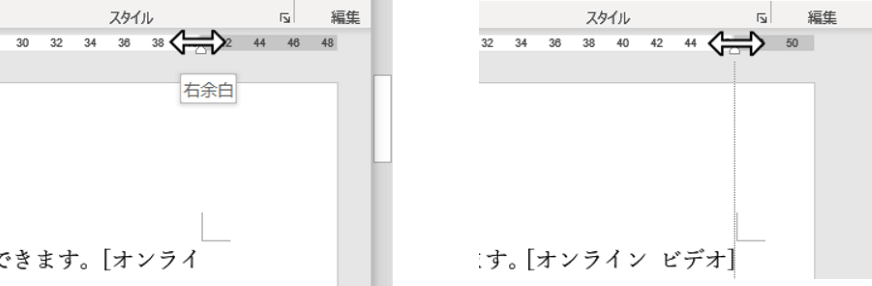
垂直ルーラーでは上余白と下余白の調整が行えます。グレー色と白色の境目を上下にドラッグしましょう。
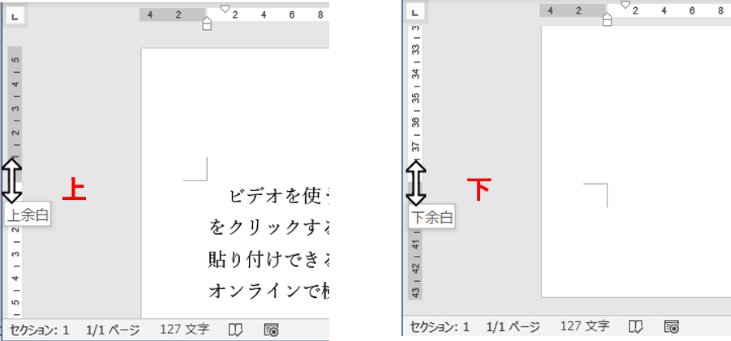
ページに文字を入力したあとで余白を調整する時は、ズームスライダーで表示倍率を下げて全体バランスを見ながら動かすのがおすすめです。
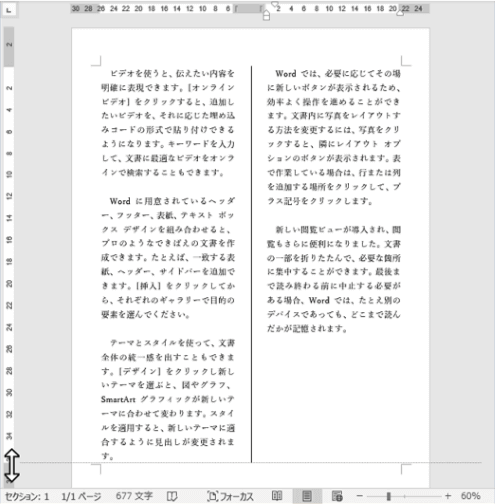
いっぱいまで詰めると「余白0mm」の状態になり、グレーの部分が消えてしまいますが・・・
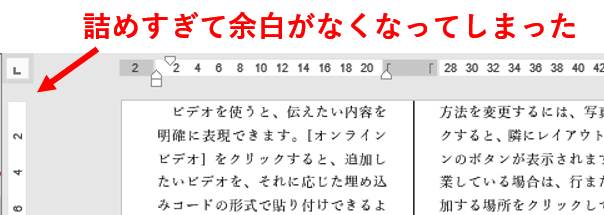
ルーラーのはじっこにマウスポインターを当てると双方向矢印になりますので、詰めた時と反対方向にドラッグすれば余白が復活します。


