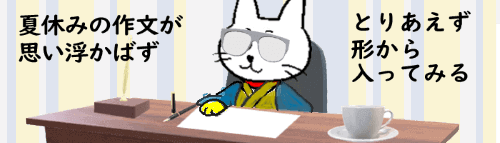
学生だった頃はともかく、社会人になってから原稿用紙に文字を書く事ってなかなか無いですよね。それでもアナログ全盛だった時代には仕事などで文字数指定の文章を書かねばならない時に重宝したものですが、ワープロ、パソコンと次々と便利なデジタル機器が登場して以降は年々使う機会も減ってしまいました。
しかし、稀に原稿用紙の形で提出を求められるケースもないとはいえないので、いざ必要となった時のためにWordでも作れるという事を知っておくと何かの役に立つ事もあるかもしれません。手書き原稿を書く時も、プリンターがあれば白紙のページを原稿用紙設定にして印刷すれば慌ててコンビニに買いに行く手間が省けます。(そして、いざ書き始めると漢字が書けなくなっている自分に愕然とするわけです ・・・)
※解説画像はMicrosoft365のWordを使用しています
ページを原稿用紙スタイルにする
それでは早速、原稿用紙の設定手順を見ていきましょう。
ここではWordを起動して「白紙の文書」を開き何も入力していない状態で手順を追いますが、すでに文字が入力された状態で原稿用紙に変更することもできます。お試しでやってみたい方は、サンプル文書などを活用してみると宜しいと思います。
[レイアウト]タブ⇒「原稿用紙設定」をクリックします。
※もし原稿用紙設定のボタンが出て来ない場合は「レイアウトタブに原稿用紙設定ボタンがない」の回を参考にしてください。

「原稿用紙設定」ダイアログボックスが開きます。何も設定できないような状態に見えますが、それはスタイルで「原稿用紙の設定にしない」が選択されているからです。まずはここから変更しましょう。
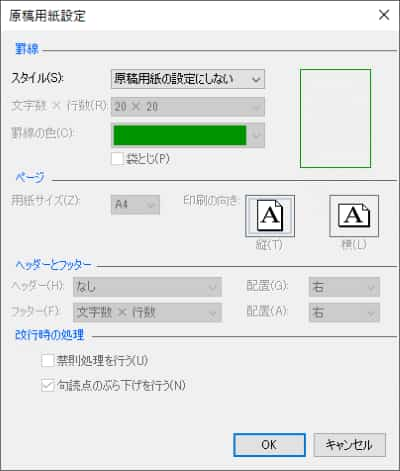
「スタイル」では「マス目付き原稿用紙」「下線付き原稿用紙」「外枠付き原稿用紙」の3種類が選べます。一般的によく知られた原稿用紙スタイルは「マス目つき」です。
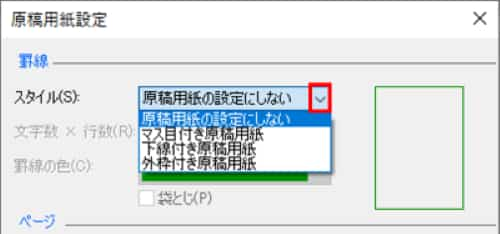
スタイルでいずれかの原稿用紙を選択すると他の項目も設定できるようになります。次の「文字数×行数」では「20×10」と「20×20」のどちらかが選べます。400字詰め原稿用紙であれば「20×20」を選択します。「袋とじ」にチェックを入れると中央の行間余白が少し広くなり、真ん中で折りたためるレイアウトになります。
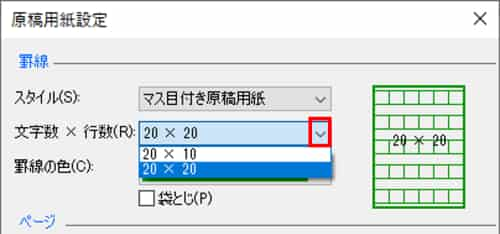
「罫線の色」は初期値では緑が設定されていますが、カラーパレットから他の色に変更することもできます。
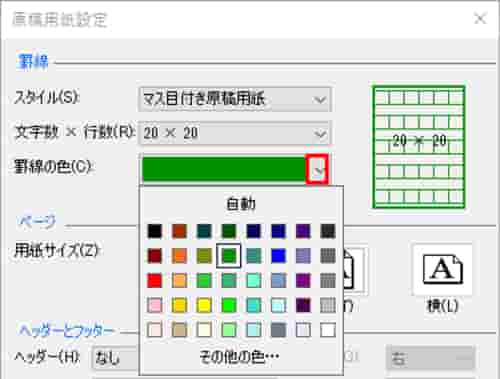
ページのグループでは用紙のサイズと印刷の向きを設定します。印刷の向きを縦にすると横書き原稿用紙、横にすると縦書き原稿用紙になります。
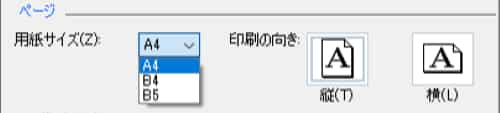
ヘッダーとフッターは初期値ではヘッダーはなし、フッターに「文字数×行数」を配置「右」に置くように設定されていますが、ドロップダウンリストから他の項目を選んでカスタマイズすることが可能です。
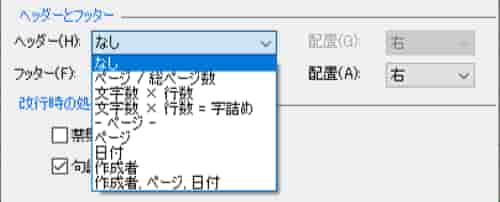
「改行時の処理」は必要に応じてチェックを入れてください。(初期値では「句読点のぶら下げを行う」のみチェックが入っています)
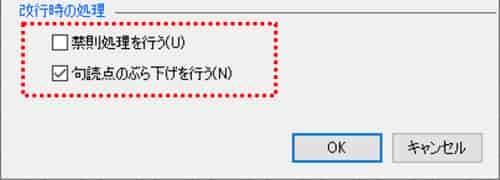
禁則処理とは?
禁則処理とは、たとえば句読点(。、)や閉じ括弧などを行頭に入れてはいけない/始め括弧を行末に入れてはいけないなどの日本語文書作成における禁則から外れないように自動調整してくれるもので、Wordでは通常であればこの機能が働いていますが、原稿用紙設定にした場合はここにチェックを入れておかないと禁則処理が行われません。
また、「ャュョ」や「ッ」などの拗促音を行頭に入れたくない時は別途Wordのオプションでの設定変更が必要になります。設定方法はこちらの回で書いていますので参考にしてください。※縦書きの原稿用紙に書く場合、拗音促音は行頭に入っても基本問題はありませんので、必要に応じて設定するかしないかをご判断ください。
https://www.anadigilife.com/word-sinsokusyori-yousokuon/
句読点のぶら下げとは?
句読点のぶら下げとは、句読点が行頭に入りそうな時、余白部分にはみ出して表示することです。原稿用紙に手書きで文章を書く際は、一般的に行末の句読点は最後の文字のマス目に一緒に入れる事が多いですが、このように欄外にはみ出して書くのも正しい書き方です。

設定が終わりましたら[OK]をクリックするとページが原稿用紙スタイルに変更されます。
縦書き入力に慣れていない方は最初から原稿用紙スタイルにして入力を始めるよりも、普通のページに横書きであらかた入力・推敲を終えてから原稿用紙に変更した方がやりやすいと思います。
原稿用紙設定を解除する時は、「原稿用紙設定」ボタンをクリックしてスタイルから「原稿用紙の設定にしない」を選択し[OK]をクリックすればいつでも戻せます。
※一旦元のページに戻したあとで再度原稿用紙に変更する時は、原稿用紙の各種設定がリセットされていますのでスタイル・文字数・ページの向きなどは再設定してください。
補足事項
原稿用紙設定で数字やアルファベットを入力する際は扱いに注意が必要です。
数字の入力
縦書きで半角数字を入力すると数字の向きが横向きになってしまいます。
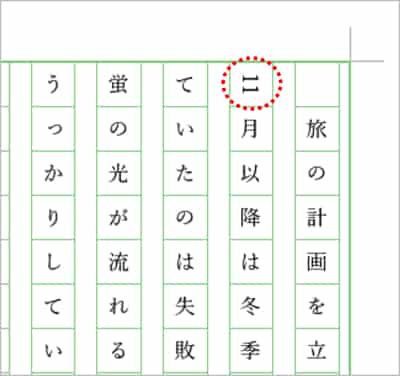
漢数字に直すか全角数字にすれば向きは正しい方向になりますが、どうしても2桁の数字を1マスに入れたい時は、縦中横(たてちゅうよこ)の設定を行い向きを直すこともできます。
ただし、原稿用紙スタイルのままでは縦中横が属する拡張書式全般が使用できませんので、一旦元のページスタイルに戻してから設定してください。

これでもう一度原稿用紙スタイルにすると、縦中横の設定が引き継がれます。
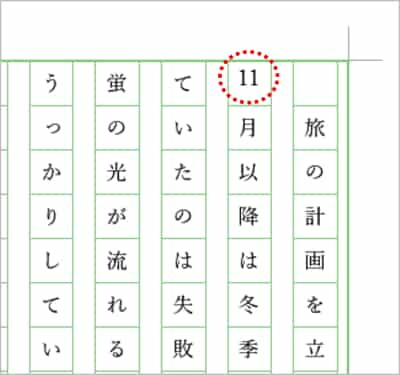
※縦書き原稿用紙に数字を書く場合は原則漢数字を使うのが正しい書き方です。縦中横は、そこまでガチガチにルールに沿わなくても問題ない時のみご使用ください。
アルファベットの入力
アルファベットを半角で入れると横向きになり、マス目が無視された状態になってしまいます。全角にすると1文字1マスで入ります。
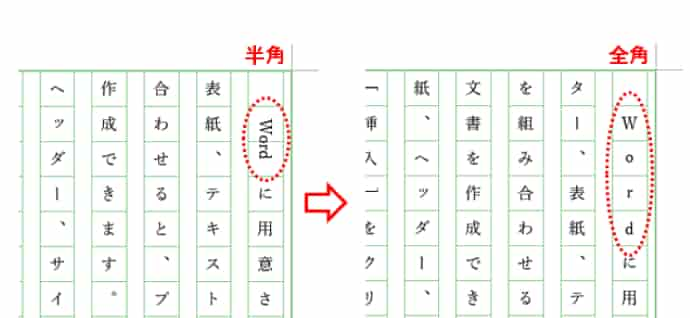
※縦書きの原稿用紙にアルファベットを横向きで書く場合は、大文字は1文字1マス、小文字は2文字1マスで入れるという決まりがあるようですが、正直これをWordの原稿用紙でやるのは難しいので、縦向きで1文字ずつ入れる事をおすすめします。
この他にも、原稿用紙スタイルでは余白の設定や段落書式の設定などに制限がかかる状態になりますのでご注意ください。タイトル行を上から2~3マス開けたり、作成者を下詰め(かつ一番下を1マス開ける)にする時など、普通のページでは「下揃え」や「タブ」が推奨される文字の位置合わせはスペースを打って調整するか、インデントを使用するようにしましょう。
尚、原稿用紙に入力した文書を印刷した時にもし罫線の太さにばらつきが目立つようであれば、こちらの回で対処法を書いていますのでご参考にどうぞ。
https://www.anadigilife.com/word-genkouyoushi-keisen/

