
今回のお題はパソコンの「ごみ箱」についてです。基本的なしくみや使い方をまとめてみました。
※解説画像はWindows10 Home バージョン1909を使用しています。
ごみ箱のしくみ
家の中でごみが出るとまずごみ箱やごみ袋に入れますよね。
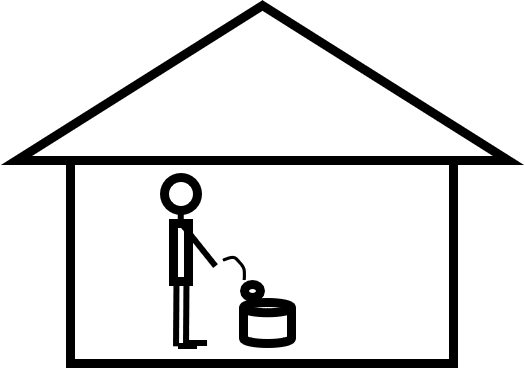
それらはごみ収集日に集積所に出すまでは家の中に保管されている状態です。もし収集日に出さずにそのままにしておくとどうなるでしょう。どんどん家の中にごみがたまっていきます。
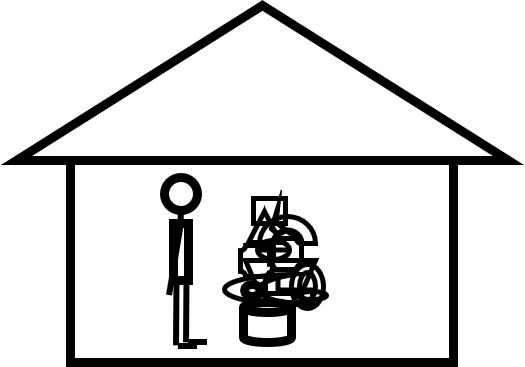
パソコンも同じです。不要なファイルを削除するとごみ箱の中に入りますが、それはパソコンの中からなくなったという事ではありません。パソコンの中の「ごみ箱」という場所に削除したファイルの情報が書き込まれ蓄積されている状態なのです。
ここでパソコンのごみ箱がどのような設定になっているかをちょっと覗いてみましょう。
ごみ箱アイコンの上で右クリックし、メニューが表示されたら「プロパティ」をクリックします。

「ごみ箱のプロパティ」が開きます。こちらは私のパソコンの設定で、Windowsのシステムファイルが入っているのがCドライブ、データ保存目的でDドライブを増設していますので2つ表示されています。(ドライブが1つのパソコンであればここにはWindows(C)のみが表示されます)
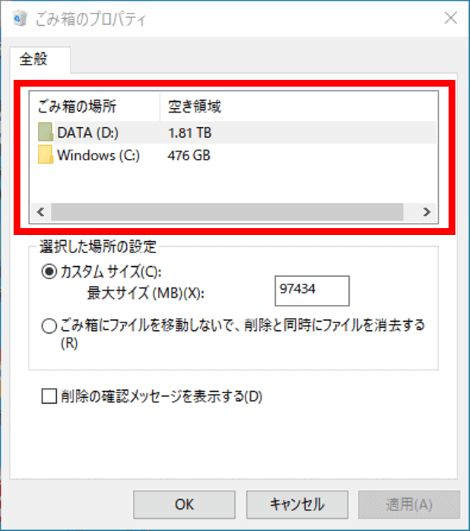
すぐ下にあるのがごみ箱に割り当てられた領域の容量です。DATA(D:)(Dドライブ)の方をクリックすると、最大サイズに「97434」と表示されました。ここの数値の単位はMB(メガバイト)ですので、ざっくり計算すると約95GB(ギガバイト)がごみ箱として使える最大の容量ですよ、という事ですね。
※1GB=1024MBで計算しています
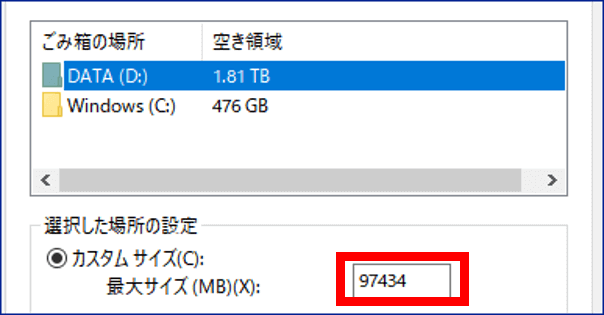
次にWindows(C:)(Cドライブ)の方をクリックします。こちらの最大サイズは26425MBなので約25GB分がごみ箱として使用できる最大の容量ですよ、という事です。
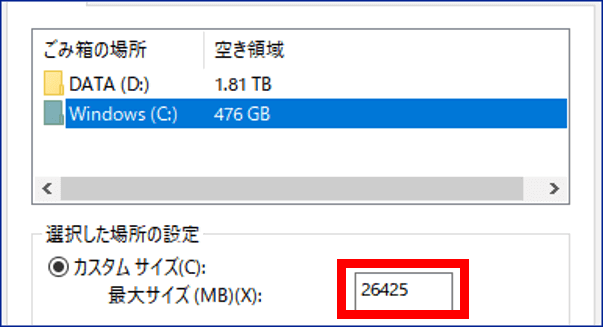
このように、ごみ箱はそれぞれのドライブが持つ容量の一部を使用して削除したデータを溜めこんでおく仕組みになっているのです。(Cドライブで削除したファイルはCのごみ箱領域へ、Dドライブで削除したファイルはDのごみ箱領域に蓄積されます)
ちなみに削除したファイルがごみ箱の最大容量をオーバーすると、古い順から完全削除されていきます。あれ?だったら特に気にしないでもこれ以上はごみの量は増えないって事だから大丈夫なのでは?と考えたくもなりますが、実際はそうでもなかったりします。
Cドライブを例に挙げますと、こちらは最初からWindowsが稼働するために必要なシステムファイルやアプリケーションファイルが保存されていますので、元々の保存領域の何割かはパソコンを購入した時点ですでに使われている状態です。
また、初期状態ではマイドキュメント、ピクチャ、ミュージックなどのユーザーファイルもCドライブに割り当てられています。そのまま長い事使っていると保存データ量も増えますし、そこに更にごみ箱に溜めたデータ量が加わると意外にあっさり保存領域が足りなくなってしまう事があるのです。
本体がいっぱいになってしまうとパソコンは本来の性能が発揮できないばかりか、最悪動作が不安定になる場合もあります。また、ごみ箱に入っているファイルは簡単に復旧できますので(復旧手順は後述します)、不要なファイルをあまり長い事溜めておくのはセキュリティ的な観点から見てもあまり好ましくありません。
これらの理由から、定期的にごみ箱に入った不要ファイルを完全に削除してきれいにしておくようにしましょう。
ごみ箱のファイルを完全に削除する
ごみ箱を空にする(中身をすべて完全に削除する)
ごみ箱に入っているファイルを完全に削除するには、ごみ箱の上で右クリックして表示したメニューから「ごみ箱を空にする」をクリックしましょう。

「ごみ箱を空にする」をクリックすると、本当に削除してよいか念のための確認メッセージが表示されます。[OK]をクリックするとすぐに完全削除されますので、本当に消して大丈夫なのか心配であれば次項の「ごみ箱の内容を確認してから削除する」手順で行ってください。
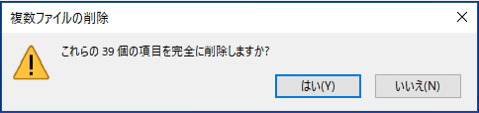
削除が終わるとごみ箱アイコンの表示も空の状態に変わります。
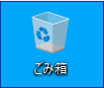
ごみ箱の内容を確認してから削除する
ごみ箱アイコンの上でダブルクリックするとごみ箱に入っているファイルが確認できます。(エクスプローラーのウィンドウが開きますが、ごみ箱は通常のフォルダーとは異なりますので左側のナビゲーションウィンドウには表示されません)
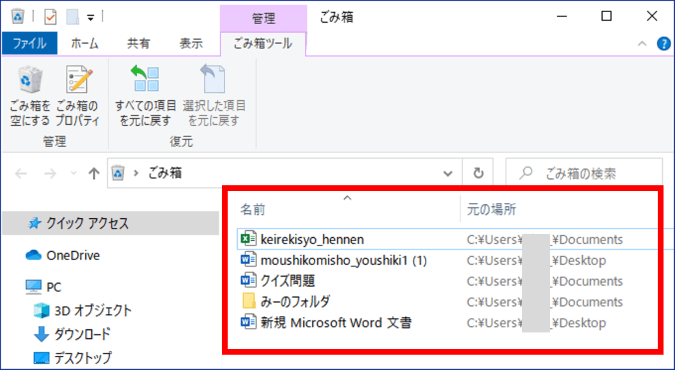
右側のウィンドウでファイル名などを確認して問題なければ「ごみ箱を空にする」をクリックしましょう。
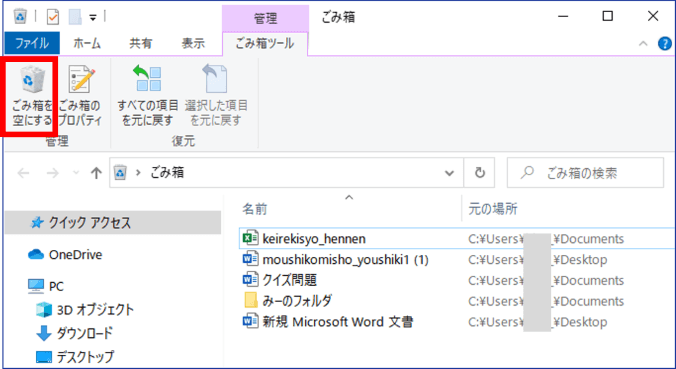
ごみ箱が空になりました。
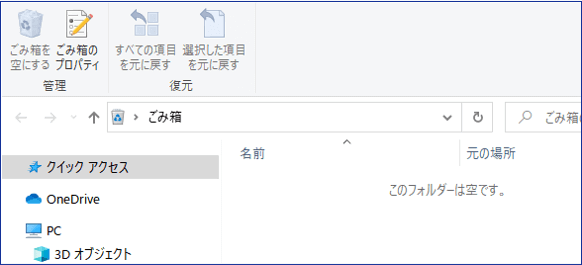
また、こちらのウィンドウで一部のファイルやフォルダーだけを完全に削除する事もできます。こちらのごみ箱から「みーのフォルダ」というフォルダーだけを完全に削除してみます。「みーのフォルダ」をクリックして選択した状態にし、そのまま右クリックします。
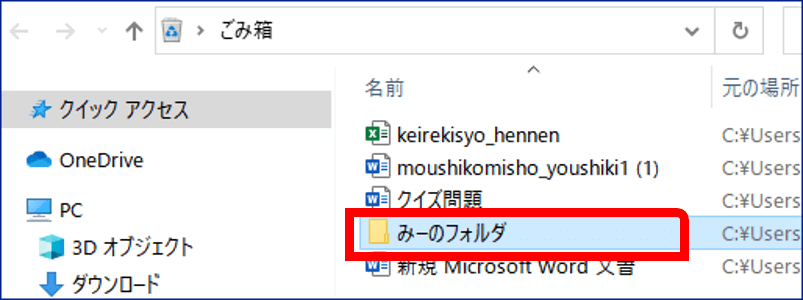
「削除」をクリックします。
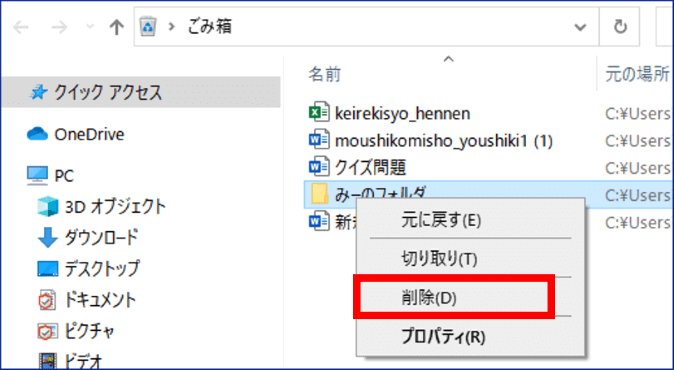
削除の確認ダイアログボックスが出たら[はい]をクリックします。選択したフォルダーだけが削除されました。
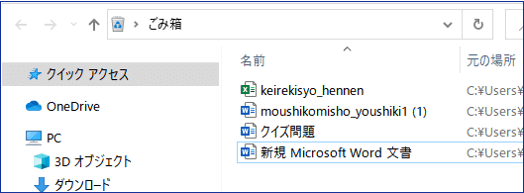
ごみ箱のファイルを元に戻す
間違ってファイルを削除してしまった時や、削除したファイルをやっぱり元に戻したいという時はごみ箱から復旧する事ができます。
ごみ箱アイコンをダブルクリックして開きます。
中に入っている物をすべて元に戻したい時は「すべての項目を元に戻す」をクリックします。
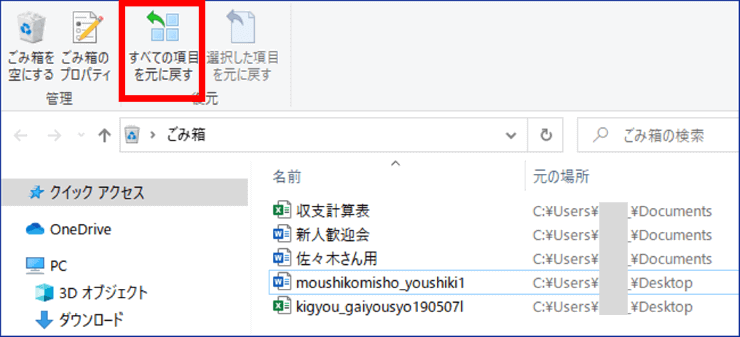
一部のファイルを戻したい時は、戻したいファイルを選択して「選択した項目を元に戻す」をクリックします。複数のファイルを選択する時はCtrlを押しながらクリックしましょう。
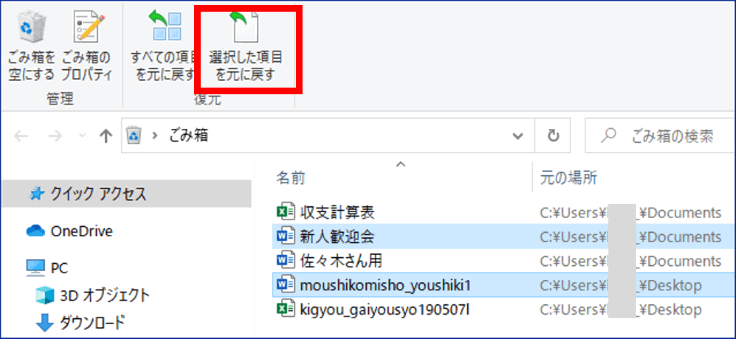
尚、ファイルやフォルダーを元に戻した時は、ごみ箱に入れる直前にあった場所に復活します。どこに戻るかはごみ箱のウィンドウで「元の場所」を見ると確認できますので、戻したはいいけれど見失った・・・という事のないように事前にチェックしておきましょう。
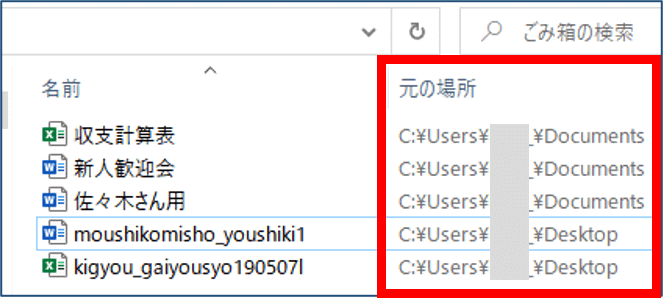
ごみ箱に入れた時の動作を変更する
ごみ箱のプロパティではファイルやフォルダーを削除した時の動作をカスタマイズする事ができます。
- ごみ箱にファイルを移動しないで、削除と同時にファイルを消去する
こちらにチェックを入れた場合、ファイルやフォルダーを削除すると常に完全削除の状態になります。ごみ箱の容量を気にせずいられるのがいい点ですが、削除したファイルを復活させる事も不可能になりますので注意しましょう。
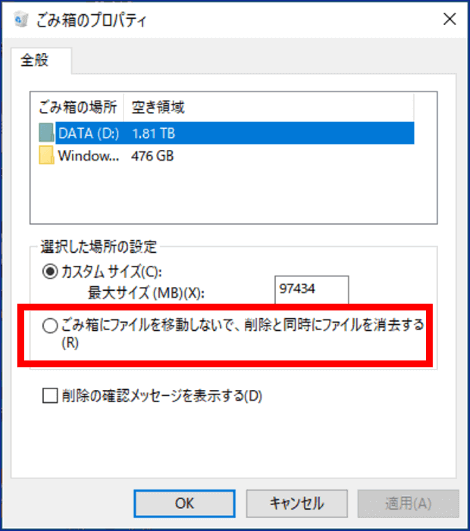
- 削除の確認メッセージを表示する
ファイルやフォルダーを削除する時に常に「このファイル(フォルダー)を削除しますか?」の確認メッセージが表示されるようになります。
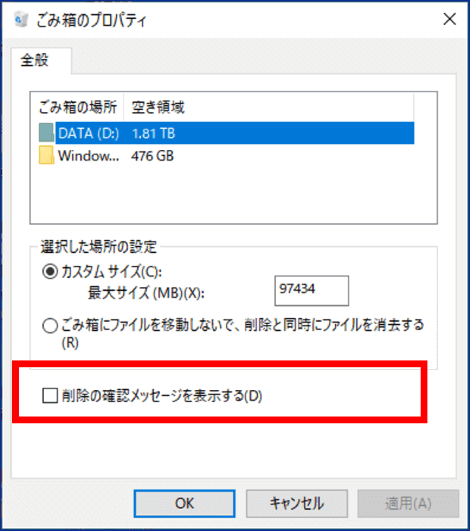
パソコンにドライブが複数ある時は、それぞれのドライブを選択して個別に設定しましょう。

削除した時にごみ箱に入るのはパソコン本体に入っているファイルやフォルダーだけだよ。ネットワーク上に置かれたドライブにあるファイルを削除するとごみ箱を経由しない(復旧できない)から、会社とかでファイルを削除する時は本当に消して大丈夫なのかよく確認してからにしよう。

