
「何年何月何日(曜日)」などと入力するのは意外と手間がかかるものですが、Windows10の日本語入力システム「IME」(アイエムイー)では特定のキーワードを入れると日付や年、月、干支、現在の時刻を予測候補として表示してくれる機能があります。知っていると結構重宝する小技です。
※解説画像はWindows10 Home バージョン20H2環境下における新IMEを使用していますが、1909以前のバージョンのIMEでも同様の操作は行えます。
はじめに:IMEの設定に関する注意点
今回紹介する内容は、IMEを既定の設定のまま使用していれば問題ありませんが、多少なりともカスタマイズしている場合は設定方法によっては正しく機能しない事があります。以下を参考にしてください。
入力履歴とシステム辞書の設定
予測候補を正しく表示させるために「システム辞書」は必ずオンにしておいてください。「入力履歴」の方はオンオフどちらでも構いません。
予測候補を表示するまでの文字数
以前のIMEをご利用中の方
予測候補を表示するまでの文字数を多めに設定している場合、入力した文字数によっては候補が出て来ない場合があります。その時はTabキーを押す事で強制的に候補を表示できます。
新しいIMEをご利用中の方
新しいIMEでは予測候補をTabで強制的に表示する機能がなくなってしまったようです。そのため、ローマ字入力の方で新しいIMEを使っている場合、予測候補を表示するまでの文字数は3文字以下(かな入力の方はもっと少なく)にしておかないとこの機能が生かせません。多めに設定している方は文字数を減らしてからお試しください。
(参考回)
以前のIME 予測入力をカスタマイズする
新しいIME 文字入力時の予測候補の出方を変更する
日付や曜日を入力する
では、まず日付の入力からやってみましょう。
今日の日付を出したい時は「きょう」と入力します。この時スペースや変換キーを押すと普通の変換候補に切り替わってしまうので押さないようにしてください。
予測候補が表示されました。画面で見えている位置にすでに日付の候補がありますね。(この画像を作成した日は2021年4月4日です。皆さんが実際に試された場合はその日の日付が出てきます)
そのまま下方向キーかTabキーでカーソルを移動してみましょう。
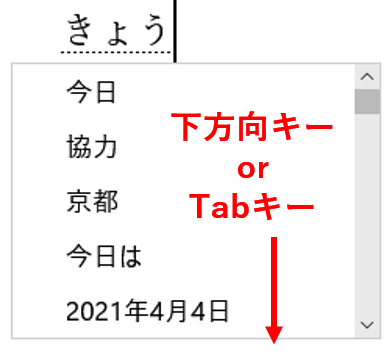
色々なパターンで今日の日付の候補が出てきました。西暦だけでなく和暦もありますし、年を抜いたものもありますね。
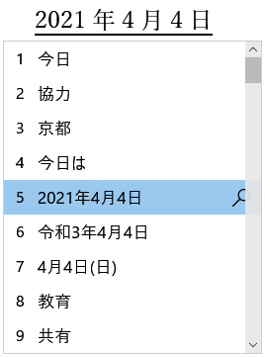
最初に目につく候補は3つしかありませんが、日付に関しては他にもパターンがあります。ただ、候補がずっと後ろにありますので、下方向にカーソルを動かすとなかなか辿り着けません。後ろの候補を素早く表示する時は上方向キー(もしくはShiftを押しながらTab)を使います。
「きょう」と入力して候補が表示されたらいきなり上方向キーで上がっても良いですし、一旦下方向の候補を表示したあとに上方向に動かしても問題ありません。キーを何回か押してカーソルをどんどん上に上げていきましょう。(方向キーを押しっぱなしにすると高速移動できますが行き過ぎにご注意を)
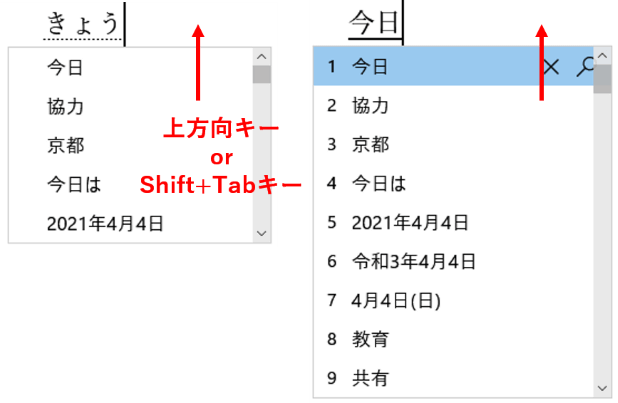
元々一番下にあった候補が出てきました。さきほどとは違うパターンの日付と、今日の曜日だけという候補も出てきましたね。最初の候補と固めておいてくれれば楽なのに・・・と思ってしまいますが、まあ仕方ありません。下方向、上方向と両方確認して、これというものにカーソルを合わせてEnterを押せば入力が確定します。
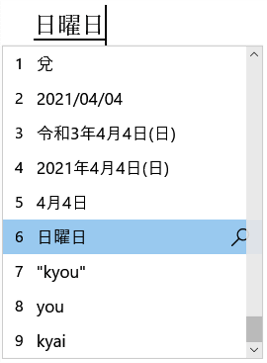
次は「あした」と入力して同じように上下にカーソルを動かし候補を見てみましょう。明日の日付や曜日が候補として出てきます。
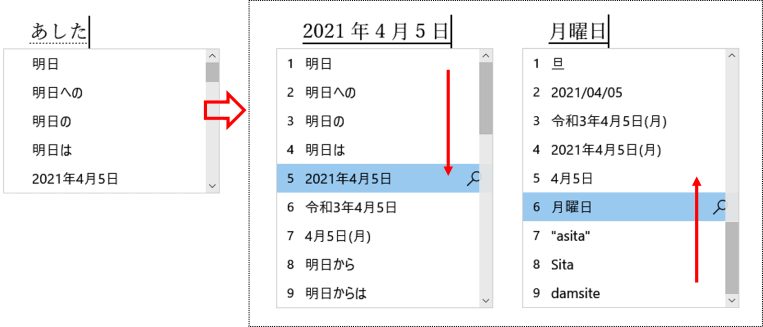
こちらに日付と曜日が予測候補で出るパターンをまとめてみました。
| 入力文字 | 候補として表示されるもの |
|---|---|
| きょう | 今日の日付と曜日 |
| きのう | 1日前の日付と曜日 |
| おととい | 2日前の日付と曜日 |
| あした | 1日後の日付と曜日 |
| あさって | 2日後の日付と曜日 |
| しあさって | 3日後の日付と曜日 |
ちなみに、「きょうは」とか「あしたの」など他の文字を付け加えると日付・曜日の候補は表示されませんので注意しましょう。
「あしたは」の「あした」の部分を明日の日付にしたい時は、一度「あした」まで入力して予測候補から日付パターンを選択し、Enterで確定してから「は」を付け加えてください。
曜日を入力した場合の予測候補
「げつよう」「かよう」(もしくは「げつようび」「かようび」)と曜日を打った時も日付が候補として出てきますが、こちらは一定の法則があります。
今日の曜日を打つと今日の日付が候補として出てきます。
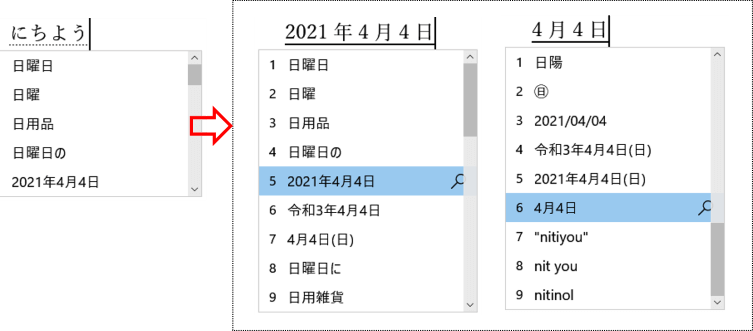
今日以外の曜日を打つと、次にその曜日になる未来日が表示されます。
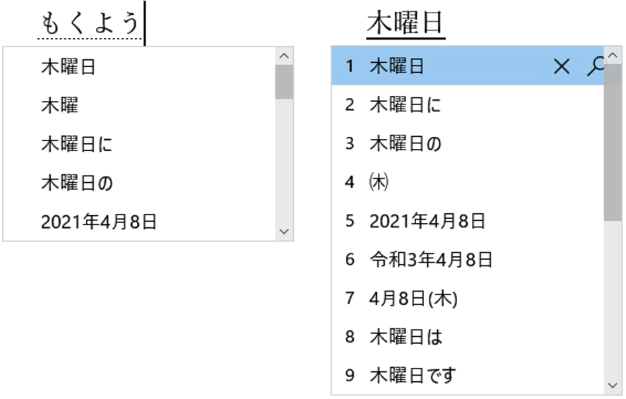
月や和風月明を入力する
現在の「月」を予測候補として表示する時は「こんげつ」と入力します。月を示す「4月」と和風月明の「卯月」が候補として出てきます。
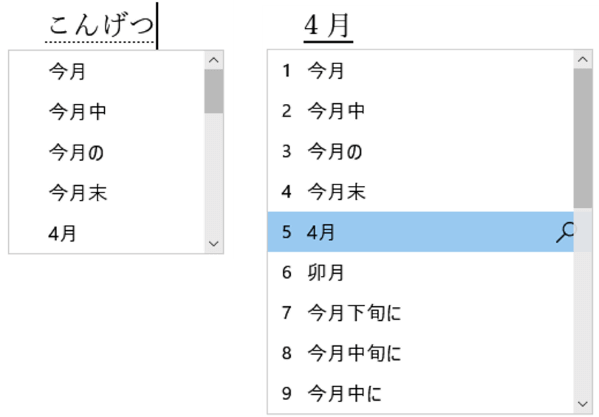
月の予測候補は「〇月」と和風月明の2つだけなので、カーソルは下方向に動かすだけで大丈夫です。他の月の出し方は以下の表を参照ください。
| 入力文字 | 候補として表示されるもの |
|---|---|
| こんげつ | 今月の月と和風月明 |
| せんげつ | 前月の月と和風月明 |
| せんせんげつ | ふた月前の月と和風月明 |
| らいげつ | 翌月の月と和風月明 |
| さらいげつ | 翌々月の月と和風月明 |
年や干支を入力する
次は「年」を予測候補で出してみましょう。
今年の年を出したい時は「ことし」と入力します。西暦、和暦と干支が候補として出てきます。
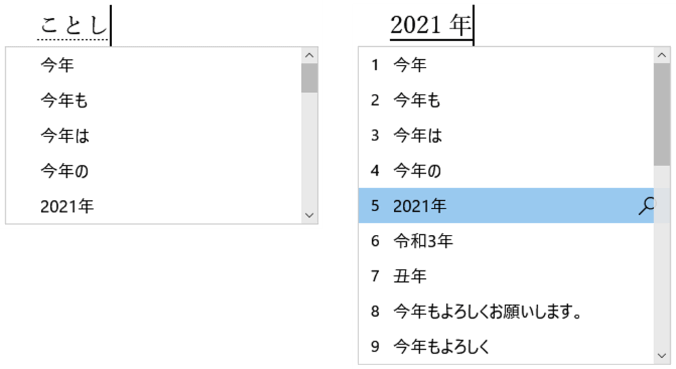
カーソルを上方向に動かして後ろの候補を表示すると、「年」を抜いた数字だけの「2021」と、今年の干支である「丑」のもう1つの言い方「辛丑」(かのとうし)が候補に出てきますので試してみてください。
他の年の出し方は以下の表を参照ください。
| 入力文字 | 候補として表示されるもの |
|---|---|
| ことし | 今年の年と干支 |
| きょねん(さくねん) | 1年前の年と干支 |
| おととし | 2年前の年と干支 |
| らいねん | 1年後の年と干支 |
| さらいねん | 2年後の年と干支 |
現在の時刻を入力する
「いま」と入力すると、入力した時点での時刻が予測候補として表示されます。
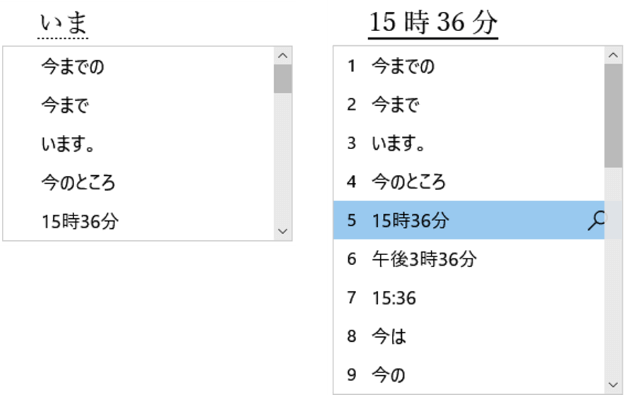
これらの日付や曜日、時刻はパソコンの日付・時刻が元になっていますので、パソコンの日付や時刻がずれていると予測候補にも影響が出る場合があります。タスクバーの日付や時刻がおかしい・・・という時は、Windowsの[設定]⇒「時刻と言語」⇒「日付と時刻」を開いて設定に誤りがないかを確認しましょう。

