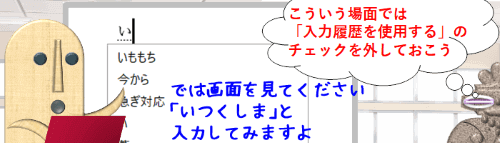
この回ではWindows10の日本語入力システム「Microsoft IME」の予測入力の仕組みと簡単な設定変更手順を解説します。
予測入力とは
まず、予測入力とは何なのかをざっとおさらいしておきましょう。パソコンで文字を入力していると、スペースキーや変換キーを押していないのに文字列の下に単語や文節が表示される事がありますよね。
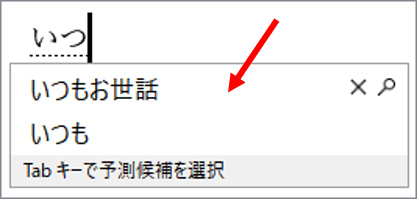
これは「予測候補」というもので、ユーザーが入力した文字から次に入るであろう言葉を文字通り「予測」して候補を表示する補助機能です。
たとえば1文字目に「お」と入力すると「お」で始まる言葉の候補が、2文字目に「は」を入れると「おは」で始まる言葉の候補が表示されます。候補の出方は文字の組み合わせによって様々で、場合によっては何も表示されない事もあります。
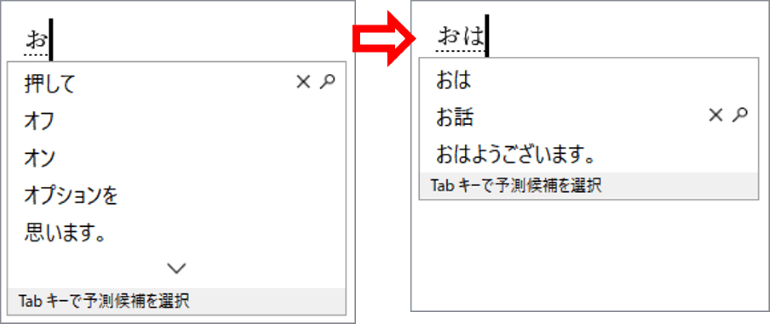
使いたい候補が一覧にあったら、方向キー(上下)かTabキーでカーソルを移動して選択⇒Enterで入力できます。これが「予測入力」の一連の流れです。
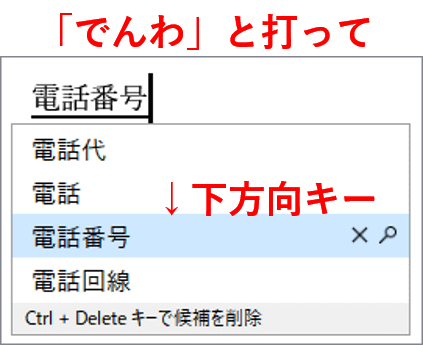

予測候補の下に下向き山括弧がある時は「今見えている候補以外にも候補が色々あるよ」というお知らせなんだ。下方向にカーソルを動かしていくと隠れている候補が表示されるよ。
予測候補に目的の語句が見つからない時はそのまま文字を打ち進め、スペースキーや変換キーで変換しましょう。
この予測候補はどこから来ているのかというと、「自分が入力した履歴」と「システム辞書」の2つが元になっています。候補は入力履歴の方が優先され、後にシステム辞書の候補が続きます。
どんな人でも文章の書きグセというのはありますし、使っている言葉も結構偏りがあるものなので、入力履歴が優先というのは理にかなっている仕様といえますし、キー入力があまり得意でない方やタッチ数を減らしたい方にとっては非常に便利な機能ではないでしょうか。
しかし初期設定のままだと「1文字目からわけのわからない単語が出るのが目障り」とか、「誤入力した単語まで候補になるのが邪魔」などデメリットの方が目立ち、結果「使いづらい」と敬遠してしまう方も少なくありません。
という事で、次項ではこのデメリット感を軽減するためのカスタマイズ方法を書いておきます。気になるものがあればぜひ試してみてください。
予測入力をカスタマイズする
Microsoft IMEの詳細設定ダイアログボックスを開く
予測入力のカスタマイズは「Microsoft IMEの詳細設定」から行います。
タスクバーのIMEアイコンの上で右クリックします。※アイコンの表示は「A」や「カ」になっていても大丈夫です。

「プロパティ」をクリックします。
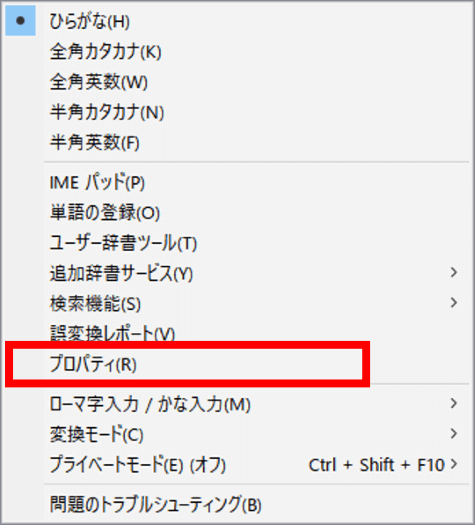
「Microsoft IMEの設定」が開きます。予測入力の「入力履歴を使用する」にチェックが入っているのが見えますが、一旦そこはスルーして[詳細設定]をクリックします。
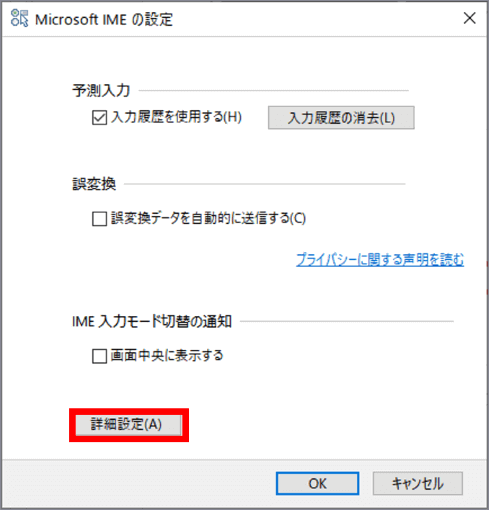
「Microsoft IMEの詳細設定」が開いたら、「予測入力」タブをクリックします。今回は、下の画像の赤点線枠で囲った部分の設定を変更してみます。
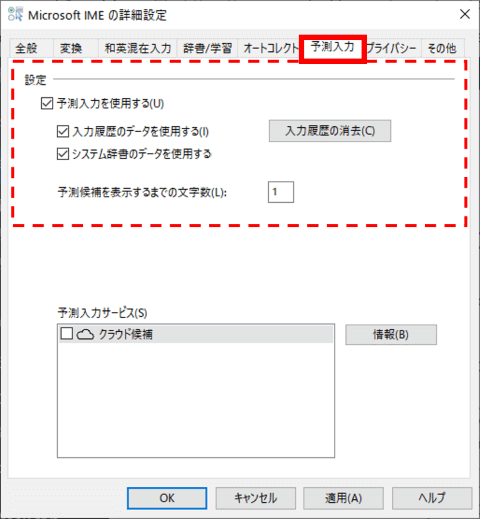
予測候補から入力履歴を外す
「入力履歴のデータを使用する」のチェックを外すと、入力履歴を使わずシステム辞書の候補だけにすることができます。
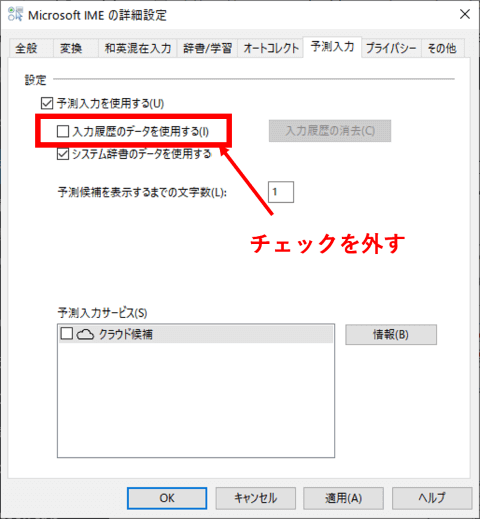
設定をこれで終わらせる場合は[OK]をクリックしてダイアログボックスを閉じます。続けて別の設定も試したい場合は[適用]をクリックしてダイアログボックスを開いたままにしておきましょう。
こちらの画像はWordで「お」と入力して候補を比較してみたものです。初期設定のままで入力した方は(左図)私がよく使っている単語で上位が占められていますが、システム辞書だけにした方(右図)は一般的で安定感のある語句が候補に並ぶので、場合によってはこちらの方が使いやすいかもしれませんね。
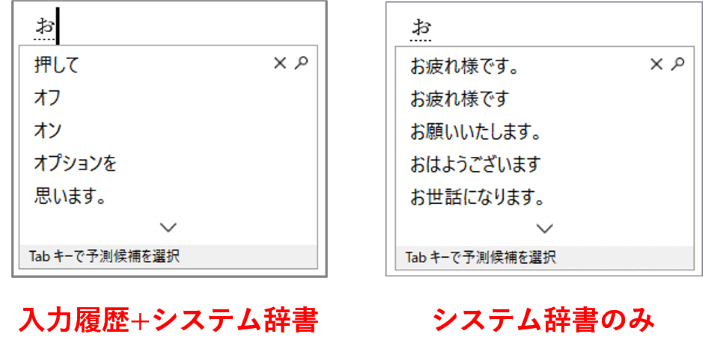
設定を元に戻したい(入力履歴を使いたい)場合は、「入力履歴のデータを使用する」のチェックを入れ直して[OK]もしくは[適用]をクリックしてください。
「IMEのプロパティ」をクリックして「Microsoft IMEの設定」を開いた時に「入力履歴を使用する」のチェックを外すと、システム辞書のデータのみ使用する状態になります。入力履歴のみ外したい場合はここから操作しても問題ありません。
予測候補を表示するまでの文字数を変更する
ダイアログボックスの中ほどにある「予測候補を表示するまでの文字数」では、何文字目から予測入力候補を表示するかを変更できます。初期設定の「1」では何かキーを打つとすぐ候補が表示されるため、なんとなく目障りと感じていた方も多いのではないでしょうか。
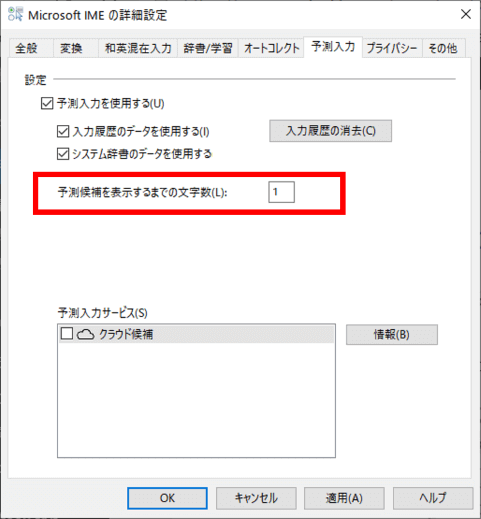
入力候補を表示するタイミングを遅らせる時は、数値ボックスに任意の数を入力し、[OK]もしくは[適用]をクリックします。
注意しておきたいのが、ここでいう「文字数」は画面に表示された文字数ではなく、「キーを押した回数」でカウントされるという点です。
例えばここに「4」と数値を入れローマ字入力で「おはようございます」と打つ場合、「おはよう」まで入れたあたりで候補が出て来て欲しかったのに、実際は「O」「H」「A」「Y」と4回キーを押したタイミングで候補が出る、という事です。設定後に実際に色々な単語を入力してみて早いと感じたらもっと大きい数値にしてみましょう。
予測入力の設定はいじらずにここの数値を変更するだけでも随分印象が変わりますので、ぜひ試してみてください。
※ここの文字数を多めに設定した状態で入力を行っている時、設定文字数に到達していなくても任意のタイミングでTabキーを押すとその時点での予測候補を表示することができます。
入力履歴を削除する
不要な候補のみ削除する
入力履歴から特定の入力候補を削除したい時は、入力中に表示された候補一覧から直接削除できます。例えばこのようなミスタッチの結果が候補に出てしまった時は・・・
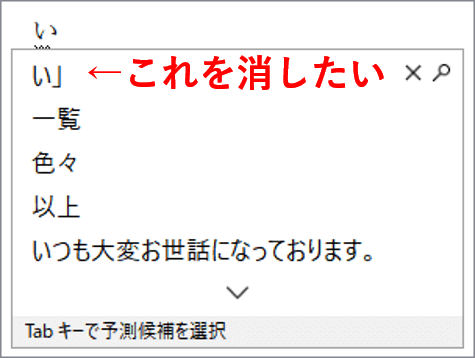
下方向キーで消したい候補にカーソルを合わせ、Ctrlを押しながらDeleteを押します。もしくは、消したい候補の右側に表示された「×」をクリックします。
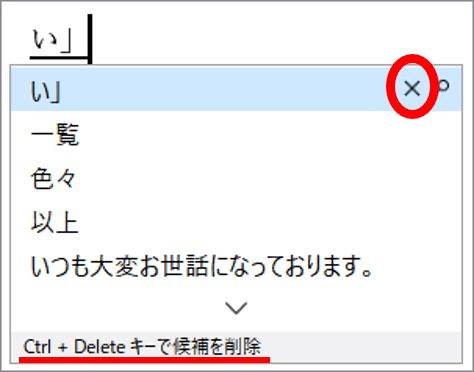
候補が削除されました。
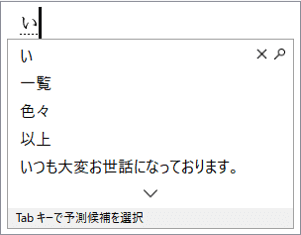
履歴をすべて削除する
入力履歴をリセットしたい時は、「Microsoft IMEの詳細設定」ダイアログボックスで「入力履歴の消去」をクリックします。(「入力履歴のデータを使用する」にチェックを入れた状態でないとクリックできません)
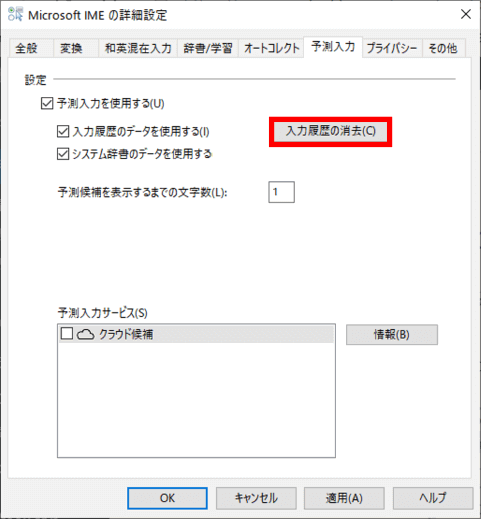
もしくは、ひとつ前の画面「Microsoft IMEの設定」の「入力履歴の消去」からでも削除できます。
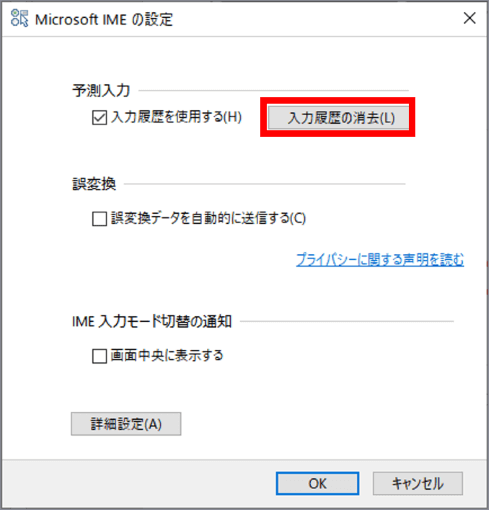
クリックすると確認ダイアログボックスが出ますので、問題なければ[はい]をクリックしてください。
予測入力をオフにする
色々試してみたけれど予測入力いらないわー、普通の変換だけでいい!という場合は、「Microsoft IMEの詳細設定」で「予測入力を使用する」のチェックを外す⇒[OK]をクリックします。
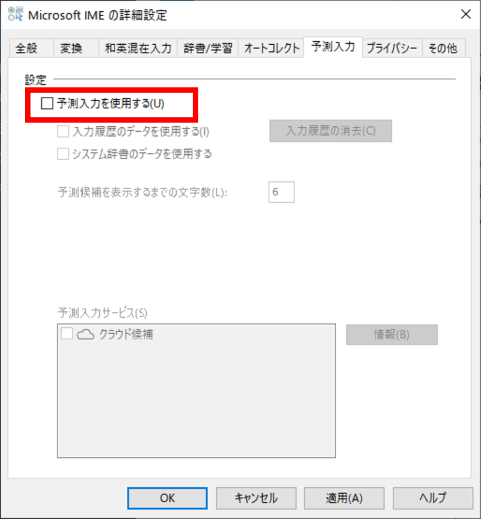
オフにすると入力中の予測候補は表示されなくなります。

