
Windows10パソコンの画面の文字がぼやけて見えたり、何となく色味が薄くて読みづらいなあ・・・と感じたら、「ClearType テキスト(クリアタイプテキスト)」を使って調整しましょう。文字をくっきり鮮明に表示してくれます。
※画面サンプルはWindiws10 Home/バージョン20H2を使用しています
Clear Type テキストを使ってみよう
ClearType テキストの調整は、Windowsの個人用設定から行います。スタートボタン⇒「設定」からでも入れますが、デスクトップ上で右クリックして表示されるコンテキストメニューから直接ジャンプできますので、今回はそのやり方でやってみましょう。
デスクトップの何もないところで右クリックし、コンテキストメニューから[個人用設定]を選択します。
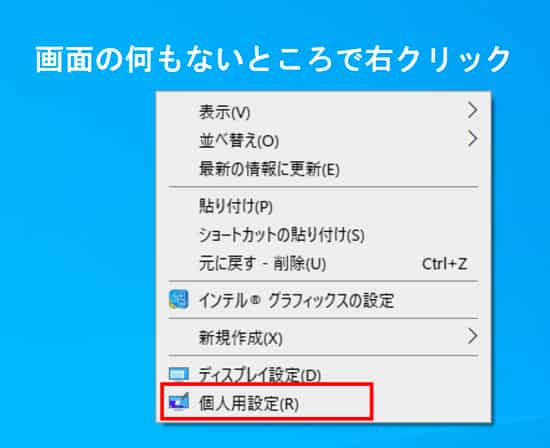
Windowsの設定の「個人用設定」画面が開きます。左側のナビゲーションウィンドウから「フォント」をクリックし、右側のウィンドウを下にずーっとスクロールしてください。「関連設定」の文字の下にある青文字の「Clear Type テキストの調整」をクリックします。※設定画面を全画面表示にしている時は、関連設定はウィンドウ上部右側に表示されます
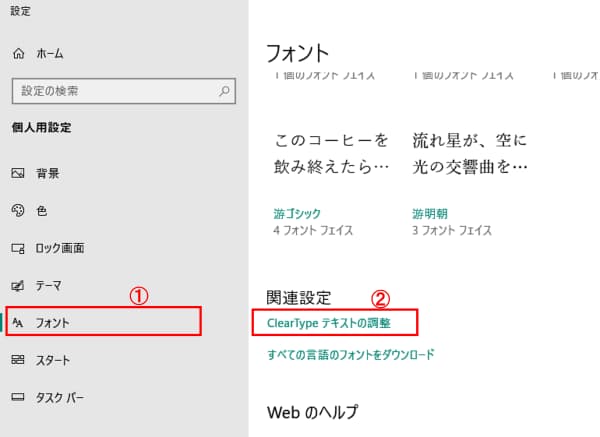
ここから調整に入ります。まず、「ClearType を有効にする」 にチェックを入れて[次へ]をクリックします。
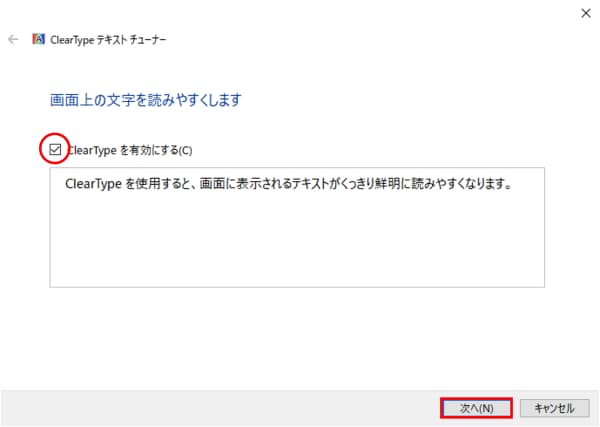
ディスプレイの解像度チェックが行われます。解像度が推奨設定になっていれば、中央のモニタのイラスト下に特に何もメッセージは表示されないのでそのまま[次へ]をクリックします。
もし、推奨解像度にしていない時は、下の画像のようにネイティブの解像度に変更するか、現在の設定を維持するかを選択するチェックボックスが表示されます。基本的にはネイティブの解像度で設定を行った方が良いと思いますが、事情があって解像度を変更している場合はそのままでも構いません。
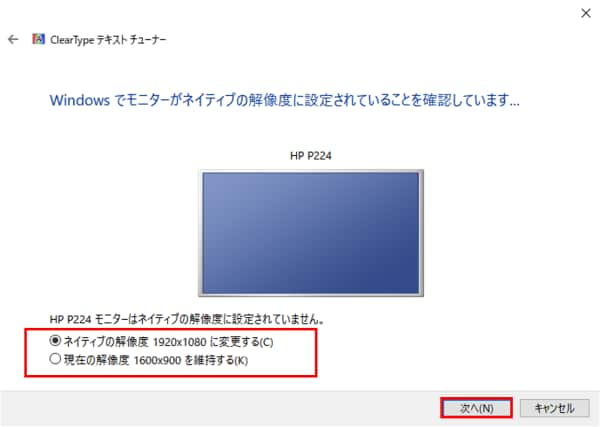
サンプルテキストが画面に複数表示されますので、比較してより見やすいと感じる方を選択して[次へ]をクリックします。最初の画面に1/5とあるように、このような濃度の異なるテキストの比較画面が合計5回表示されますので、一番見やすいと思うものを選択しながら進めてください。
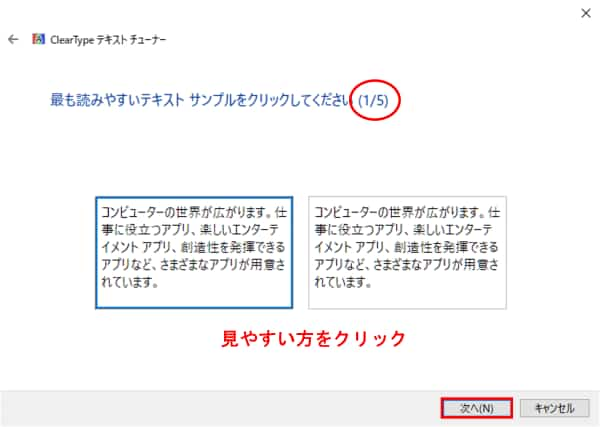
サンプルテキストのチェックが終わると「モニターのテキストの調整が完了しました」というメッセージ画面になります。[完了]をクリックして終了してください。
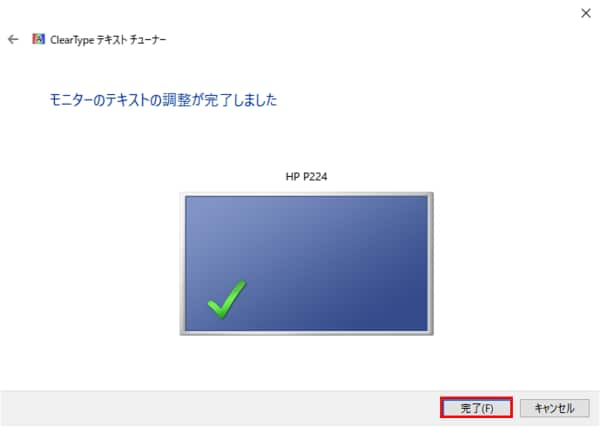
調整はこれで完了です。ClearTypeテキストの調整は何度でもやり直せますので、しばらく使ってみてまだ見づらさが残るようでしたら、最初からもう一度手順を繰り返し調整してみてください。

