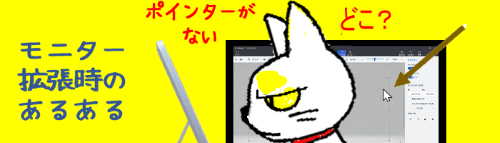
個人的な話になりますが、私は結構な近視持ちな上に、両眼とも中心より少し外側にドーナツ状に視野が欠けている部分があります。日常生活には特に支障はないのですが、ちょっと困ってしまうのがマウスポインターを見失いやすいこと。小さい物がちょうど視野の欠けた部分にスポーンと入りこんでしまうと、あれ~どこ行った?とマウスをぐりぐり動かして探す事がよくあったりします。
できるだけ見失わないように、自分のパソコンはマウスポインターを拡大して使っているのですが、アプリケーションによっては拡大がきかない物もあるんですよね。そこで保険として使っているのが、Ctrlキーを押すとポインターの位置を示してくれる機能です。
特に視力に問題を抱えておらずとも、大画面のパソコンを使っていてよく探してしまう・・・なんて時も役に立つのではないかと思います。
※解説画像はWindows10 Home バージョン20H2を使用しています
マウスの設定を変更する
[スタート]⇒「設定」を順にクリックし、Windowsの設定を開きます。
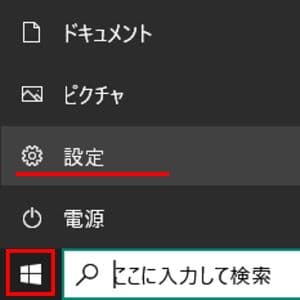
「デバイス」をクリックします。
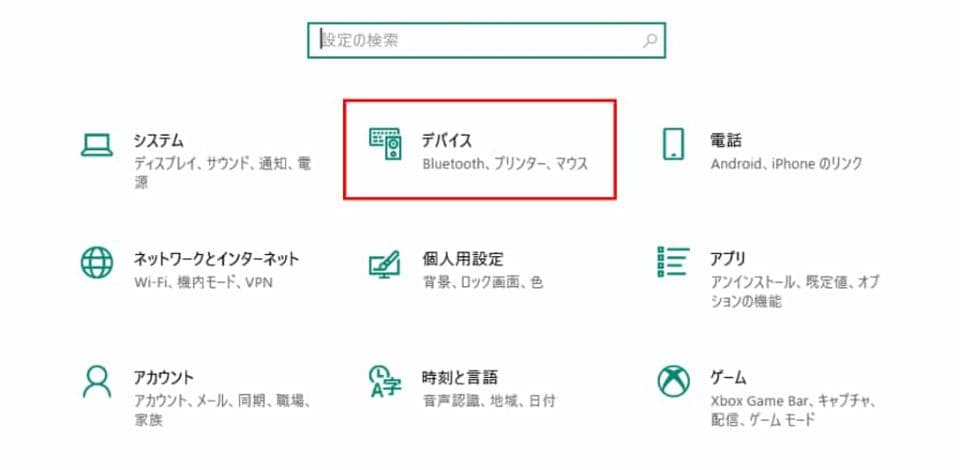
ナビゲーションメニューから「マウス」をクリックします。
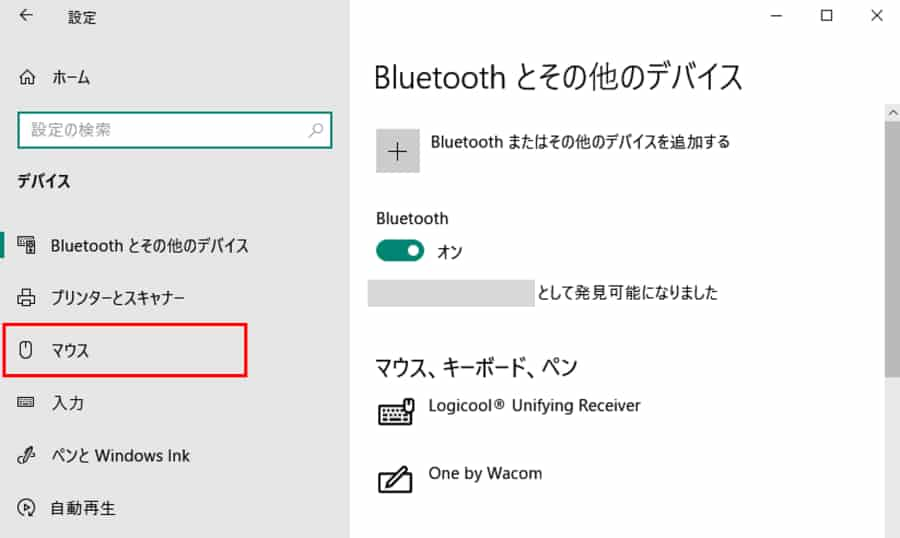
マウスの設定ウィンドウで青文字の「その他のマウスオプション」をクリックします。
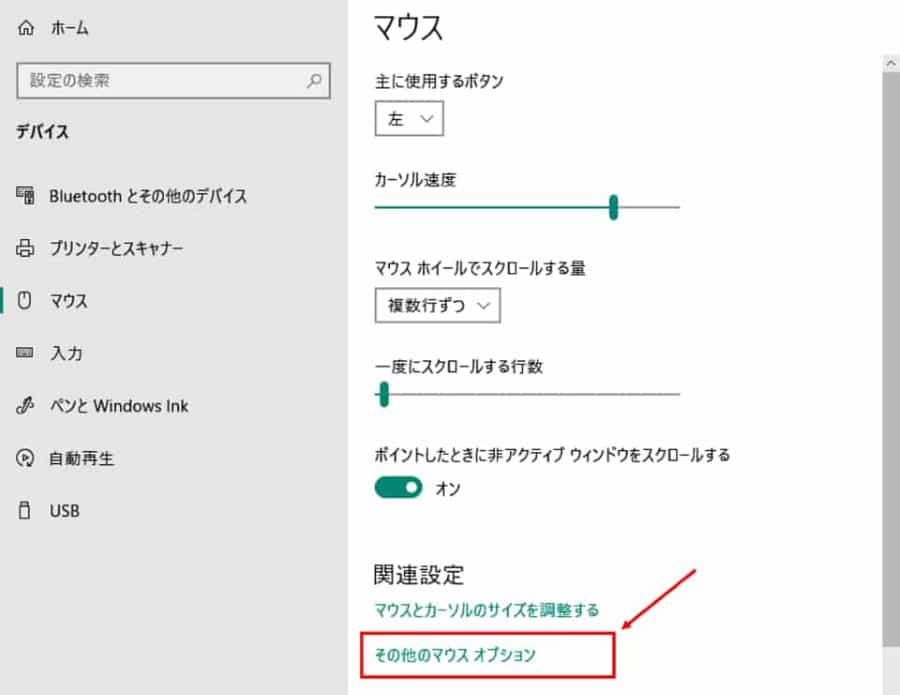
※画像では「その他のマウスオプション」はマウスの各種設定の下にある状態ですが、Windowsの設定を全画面表示にしている時はメニューの位置が右側になります。
「マウスのプロパティ」が開きます。[ポインターオプション]タブをクリックすると、一番下に「Ctrlキーを押すとポインターの位置を表示する」という項目があります。
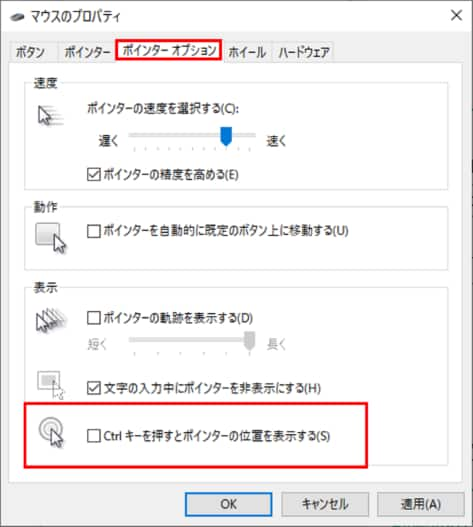
この項目にチェックを入れて[OK]をクリックすれば設定完了です。
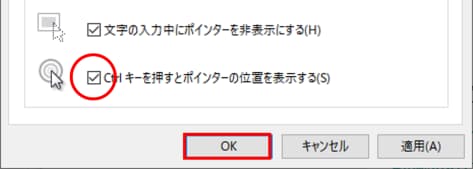
では、キーボードのCtrlキーをぽんっと押してみてください。キーを離すと同時にマウスの周囲を囲むように大きな円が表示され、中心部分に向かってすっと消えていきます。
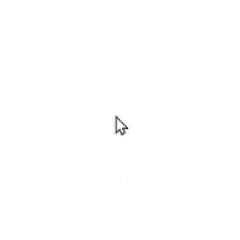
(この画像はPowerPointで作ったアニメーションGIFなので少々ぎくしゃくしていますが、実際はもう少し滑らかに動きます)
この機能をオンにしていても、Ctrlキーを使った各種操作は普通に行えます。ただ、Ctrlキーを押しながらドラッグといったコピー操作などを行った時は、最後にCtrlキーを離すとピロンと円が表示されたりしますのでびっくりしませんよう。
こんなちょっとしたもので何か変わるの!?と思われるかもしれませんが、視界の端っこの方で(私の場合は視野が生きている位置で)「何か動いてる」という事に脳が気づきさえすれば、自然と視線がそちらの方に誘導されますので、結構たやすく見つけられるようになります。

