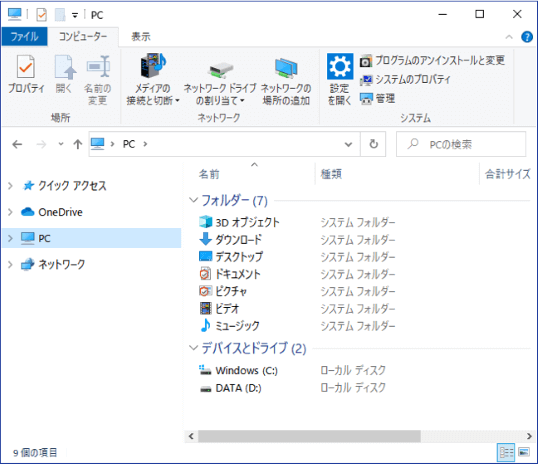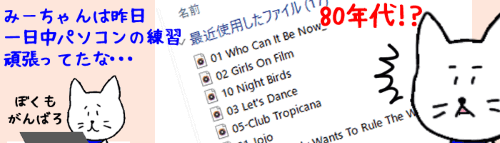
Windows(ウィンドウズ)10のエクスプローラーを起動すると、最初の画面は
・ナビゲーションウィンドウで「クイックアクセス」が選択されている
・右側のウィンドウに「よく使用するフォルダー」と「最近使用したファイル」が表示されている
という状態になっています。
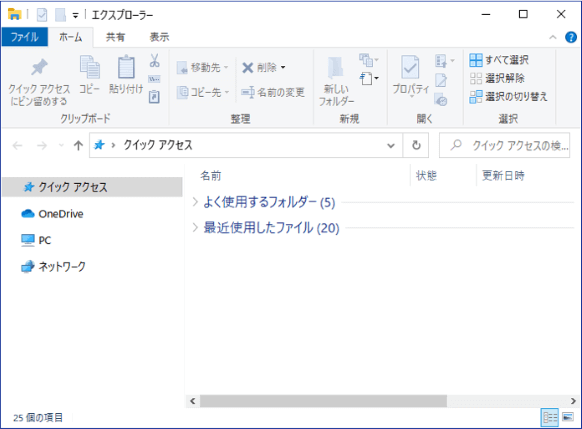
上の画像ではフォルダやファイルは表示されていませんが、ある程度パソコンを使った状態でエクスプローラーを開いてみると、言葉通り「よく使用するフォルダー」や「最近使用したファイル」がいくらか表示されていると思います。
これもある意味親切心から生まれた仕様だと思いますが、かといってここに表示されるフォルダーやファイルを本当にしょっちゅう使用するのかというと、実際はそうでもなかったりします。
そこで今回は、クイックアクセスを少々カスタマイズして、「最近の〇〇」ではなくもっと実用的なフォルダを常に表示しておく方法と、エクスプローラー起動時にクイックアクセスではなくPCのフォルダを表示させる設定を見ていきたいと思います。
クイックアクセスに自分の指定したフォルダを表示させる
まず、クイックアクセスに表示するフォルダを「最近の●●」ではなく、自分で指定したフォルダに変更する方法から見ていきましょう。
[表示]タブをクリックして、リボンの「オプション」をクリックします。
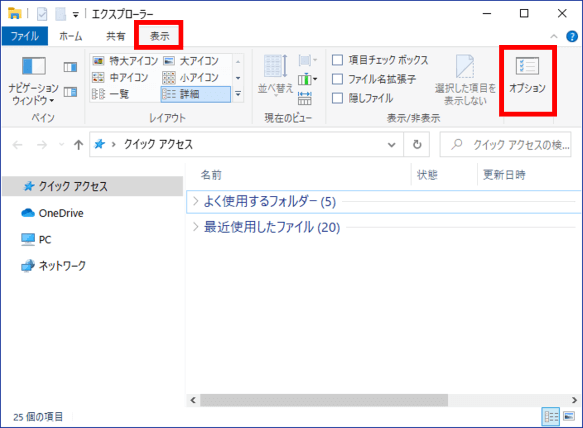
「フォルダー オプション」が別ウィンドウで開きます。
ウィンドウの下の方に、「最近使ったファイルをクイック アクセスに表示する」と「よく使うフォルダーをクイック アクセスに表示する」という項目がありますが、ここのチェックを外すことで、クイックアクセスに自動的にフォルダやファイルが増えていくのを止めることができます。
ここでは両方ともチェックを外して進めてみます。外し終わったら[OK]をクリックしてフォルダオプションを閉じます。
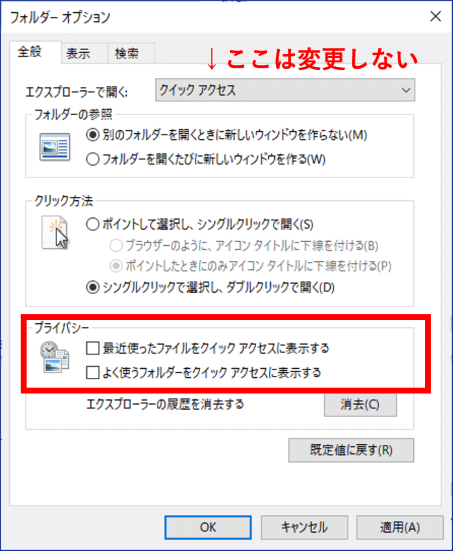
エクスプローラーを一旦閉じて、もう一度起動してみましょう。左側のナビゲーションウィンドウではクイックアクセスが選択されている(クイックアクセスが開いている)状態に変わりはありませんが、右側のウィンドウには何も表示されず空っぽの状態になっています。
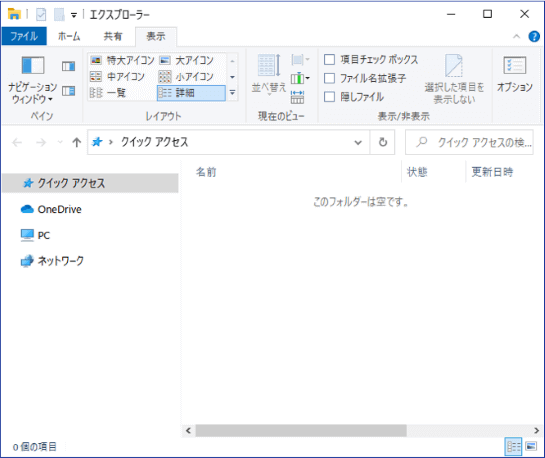
では、空っぽになったクイックアクセスに、自分が実際によくアクセスするフォルダを個別に「ピン留め」していきましょう。
例えば「PC」の階層下にある「ピクチャ」フォルダをクイックアクセスに置きたい場合は、ナビゲーションウィンドウで「PC」をクリックし、右側のウィンドウに表示されたピクチャフォルダの上で右クリックします。
右クリックメニューが表示されたら「クイック アクセスにピン留めする」をクリックします。
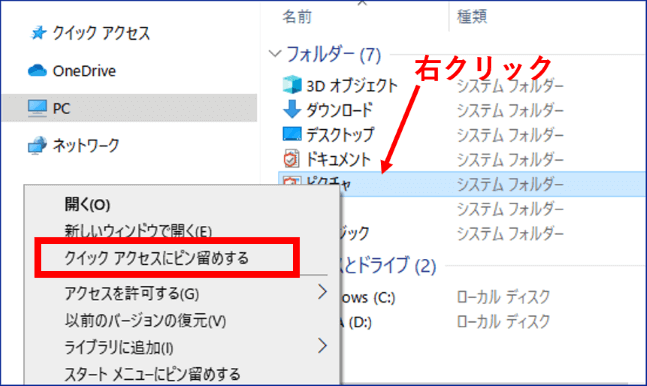
また、親フォルダーの中にある子フォルダーをクイックアクセスに追加するといった設定も可能です。画像は「ドキュメント」フォルダー内の「test」というフォルダーの更に下にある「3」というフォルダーをピン留めしているところですが、皆さんもご自身の環境で「フォルダの上で右クリック」⇒「クイックアクセスにピン留めする をクリック」 の手順で好きなフォルダをピン留めしてみてください。
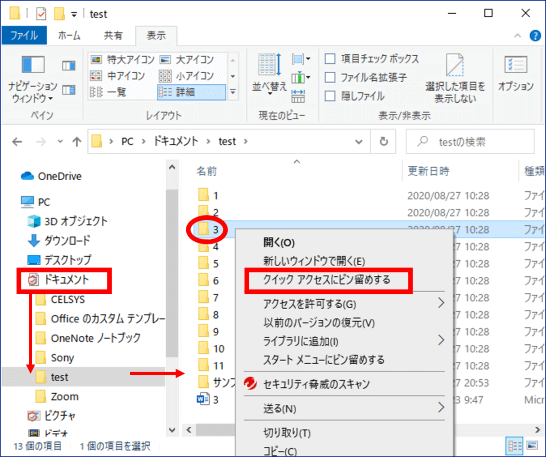
ピン留めできるのはフォルダだけではありません。パソコンに接続されたドライブも右クリックしてクイックアクセスにピン留めする事ができます。下図は「D」ドライブをピン留めしている様子です。
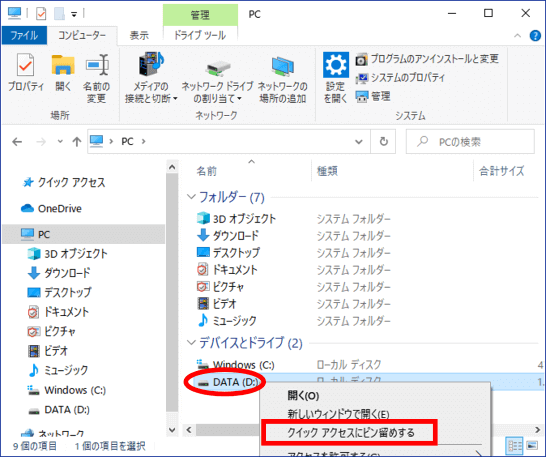
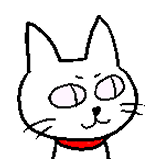
左側のナビゲーションウィンドウに表示されているフォルダーやドライブを直接右クリックしてピン留めすることもできるよ!
ではエクスプローラーを一旦閉じてもう一度起動し、状態を確認しましょう。
「よく使用するフォルダー」というタイトルの下に、ピン留めしたフォルダとドライブが表示されました。(ピン留めしたフォルダーがいない!という時は非表示になっている可能性があります。「よく使用するフォルダー」の文字の左にある山括弧をクリックすると表示されます。)
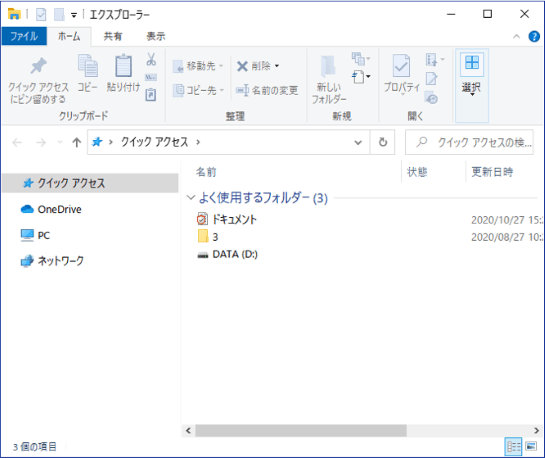
尚、クイックアクセスにファイルを直接ピン留めする事はできませんので、よく使用するファイルが保存されているフォルダをピン留めしておくか、「フォルダー オプション」で「最近使ったファイルをクイック アクセスに表示する」の方だけチェックを入れた状態にしておくかのどちらかで対処しましょう。
クイックアクセスへのピン留めを解除する場合は、ナビゲーションウィンドウで「クイックアクセス」を選択し、右側のウィンドウに表示されたフォルダやドライブの中からピン留めを外したいフォルダの上で右クリック⇒右クリックメニューから「クイック アクセスからピン留めを外す」をクリックします。
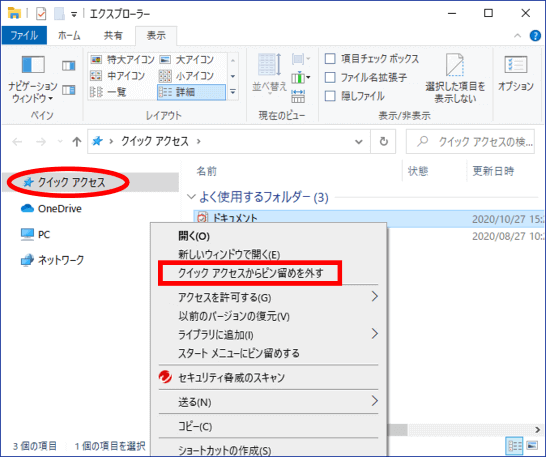
エクスプローラー起動時にクイックアクセスを開かないようにする
ここからは余談になりますが、エクスプローラーを起動した時にいきなり「クイックアクセス」が開いていない方が都合がいいというかた向けに、PCのフォルダを最初に表示させる設定方法を書いておきます。
[表示]タブをクリックして、リボンの「オプション」をクリックします。
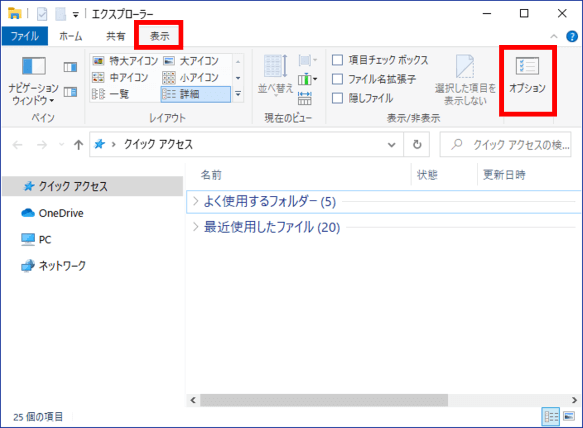
「フォルダー オプション」が開いたら、[全般]タブをクリックします。(すでに開いている時はそのままで大丈夫です)
一番上にある「エクスプローラーで開く」の項目が、現在はクイックアクセスになっています。
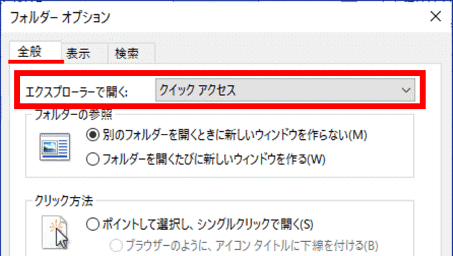
「クイックアクセス」の文字上をクリックするとドロップダウンリストが開き、「クイックアクセス」と「PC」のどちらかが選択できるようになっています。ここを変更することで、エクスプローラーを起動した時に最初に表示されるものを変更することができます。「PC」の方を選択し、[OK]をクリックしてフォルダオプションを閉じてみましょう。
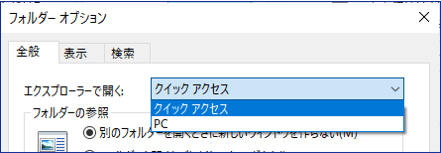
一旦エクスプローラーを閉じてもう一度起動してみます。
ナビゲーションウィンドウでは「PC」が選択され、右側のウィンドウには「ドキュメント」や「ピクチャ」などのパソコンのフォルダやドライブの構成が表示されます。変更後にクイックアクセスを開く場合はナビゲーションウィンドウで「クイックアクセス」をクリックしましょう。