
スタートボタンをクリック もしくは Windowsロゴキーを押すと表示されるスタートメニューは、アプリの起動、各種設定を開く、ログインユーザーを切り替える、パソコンの電源オフなど、Windows10パソコンを使う上で欠かせないものです。
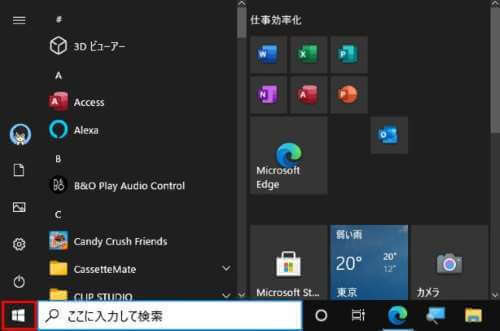
ここを買った時の状態のままにしている・・・という方も結構いらっしゃるのですが、自分が使いやすいようにカスタマイズすることで作業効率も上がると思います。
という事で、今回はスタートメニューの色々な設定変更方法を見ていきましょう。
※解説画像はWindows10 Home バージョン20H2を使用しています。
スタートメニューに表示するフォルダを変更する
スタートボタンの上に縦に表示されるメニューは、初期状態では上から「ユーザーアイコン」「ドキュメント」「ピクチャ」「設定」「電源」が表示されています。
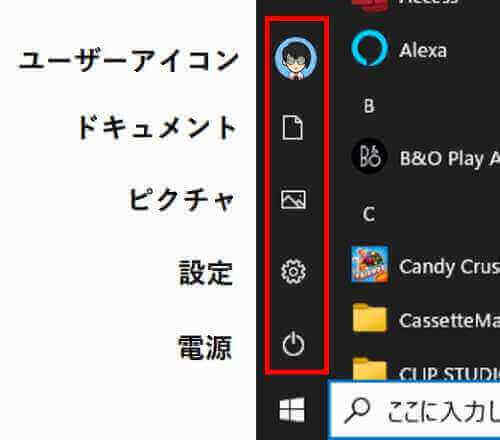
このうち、「ユーザーアイコン」と「電源」以外は、他のフォルダに置き換える事ができます。
[設定]をクリックし、Windowsの設定を開いたら「個人用設定」をクリックします。
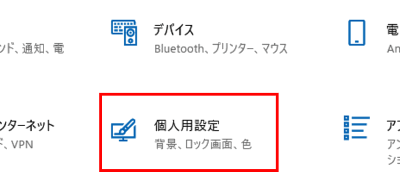
ナビゲーションウィンドウの「スタート」をクリックします。
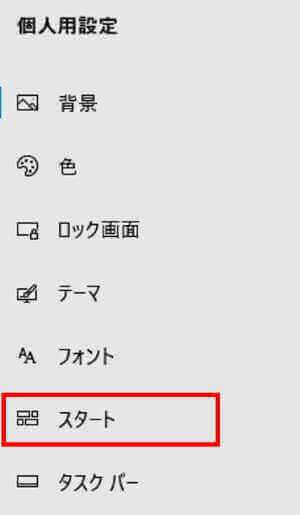
「スタート」のメニューが表示されたら、「スタートメニューに表示するフォルダーを選ぶ」をクリックします。(ここに表示されている他のメニューで表示/非表示を変更したいものがあればスライドボタンのオン/オフを切り替えましょう)
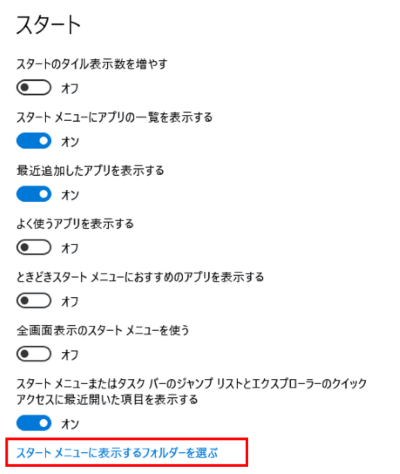
「スタートメニューに表示するフォルダーを選ぶ」画面で、フォルダーの一覧から表示したいものがあればスライドボタンをクリックしてオンにします。逆に、「これはいらない」というものがオンになっていればオフにしましょう。
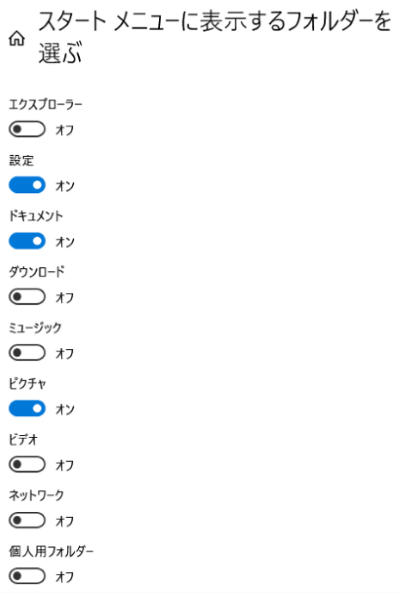
ここで[設定]をオフにしてしまうとWindowsの設定はどこから入ればいいの?と心配される方もおられるかもしれませんが大丈夫。タスクバーの一番右にある「アクションセンター」をクリックすると「すべての設定」というボタンがあります。ここからWindowsの設定を開く事ができます。
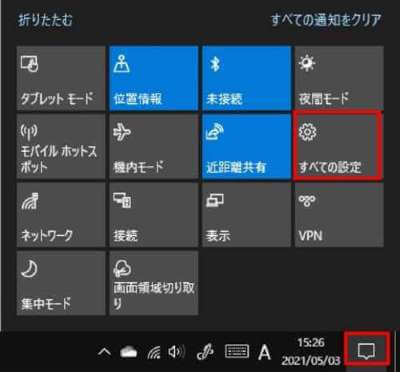
スタートメニューのサイズを変更する
スタートメニューの境界線にマウスポインターを合わせると双方向矢印の形になります。そのままドラッグすると、縦横の幅を変更できます。
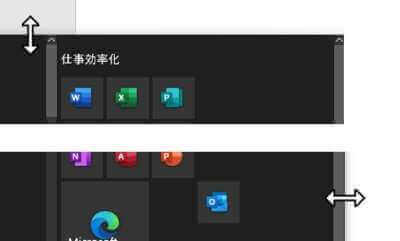
ただし、ドラッグで拡張できる大きさには限度がありますので、もしスタートメニューを全画面表示にしたければ、[設定]⇒[個人用設定]⇒ナビゲーションウィンドウで[スタート]の順にクリックし、スタートの一覧から[全画面表示のスタートメニューを使う] をオンにしましょう。(全画面表示にすると一瞬「あれ?Windows8.1??」という錯覚に陥ります・・・)
スタートメニューの色を変更する
スタートメニューは黒と決まっているわけではありません。色の変更も行えます。
[設定]⇒「個人用設定」⇒ナビゲーションウィンドウの「色」を順にクリックします。
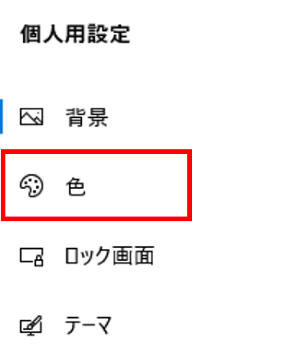
右側のウィンドウを少し下にスクロールし「アクセントカラーを選ぶ」の項目を表示しましょう。「Windowsの色」から好みの色を選択して「スタートメニュー、タスクバー、アクションセンター」にチェックを入れます。

こちらはカラーを変更した例です。カラーパレットの下にある「ユーザー設定の色」の「+」ボタンをクリックすると、中間色を設定することもできます。
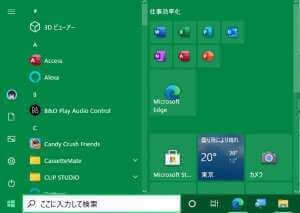
先のチェックを入れた項目にあったように、色の変更を行うとタスクバーとアクションセンターの色も変更されます。スタートメニューだけの変更は行えませんので注意しましょう。
元の黒に戻したい時は、「スタートメニュー、タスクバー、アクションセンター」のチェックを外します。
タイルを整理する
タイルは普段よく使うアプリを素早く起動するためのショートカットのようなものです。ついついデスクトップにショートカットを並べてしまう・・・という方は、ぜひタイルを活用してみてください。画面をすっきりさせることができますよ。
タイルの追加と削除
スタートメニューの真ん中にあるスクロールバーの左側が「アプリ一覧」で、インストールされているすべてのアプリが表示されるエリアです。スクロールバーの右側が「タイル」を置くエリアです。
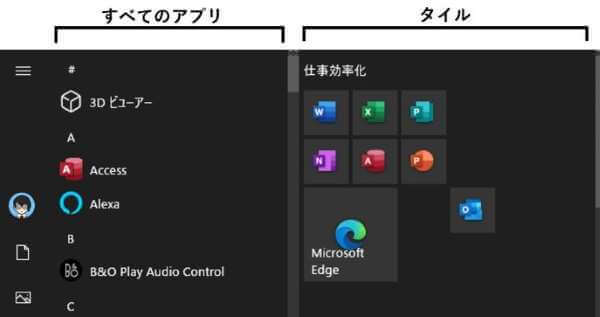
アプリを毎回アプリ一覧から探すのは時間がかかりますので、普段よく使うものは「ピン留め」してタイル表示しておくと、タイルをクリックするだけですぐに起動することができます。
使いたいアプリをタイル化する前に、現在タイルで表示されているアプリでほとんど使ってないものがあればピン留めを解除しておきましょう。
不要なタイルの上で右クリックすると「スタートからピン留めを外す」というメニューが出てきますので、そこをクリックするとタイルの一覧から削除されます。
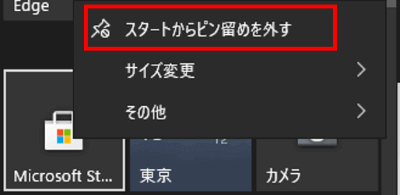
削除といっても「タイルの一覧から外れた」だけであり、アプリがアンインストールされるわけではありません。タイル表示がなくなっても左側のアプリ一覧にはちゃんと入っていますので、そこからいつでも起動することができます。
整理できたら、次はアプリ一覧からよく使うアプリを探し、アプリ名の上で右クリック⇒「スタートにピン留めする」をクリックしましょう。タイルエリアの空いているところに追加したアプリが表示されます。
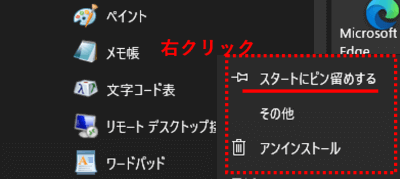
ちなみに、タイル表示できるのは「アプリ」だけとは限りません。エクスプローラーを開き、任意のドライブ(C:やD:など)やフォルダの上で右クリックすると、「スタートメニューにピン留めする」というメニューが出てきます。
ドライブやフォルダをピン留めしておくと、スタートメニューから直接アクセスが可能になります。意外に便利なのでぜひお試しください。
タイルの並べ替えとサイズ変更
タイルを並べ替えしたい時はドラッグで簡単に位置移動できますので、使いやすい順番に自由に並べ替えしましょう。
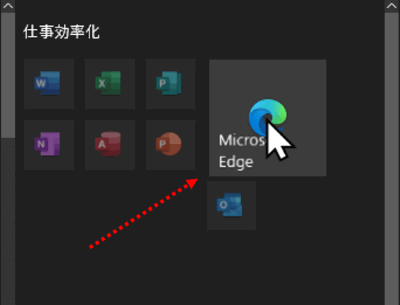
タイルの大きさを変更したい時は、タイル上で右クリック⇒「サイズ変更」をクリックして好みの大きさを選択しましょう。こちらの画像は「小」と「中」の選択肢しかないパターンですが、タイルによってはこの他に「横長」「大」が選べるものもあります。
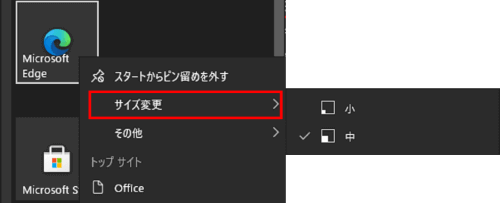
タイルをグループ化する
タイルはグループ化して好きな名前をつけることができます。
新たなグループを組みたいタイルをドラッグして何も置かれていない位置に移動すると、自動的に新たなグループが作成されます。ドラッグ中に下の画像のように青いバーが表示されますので、タイルをバーの下まで移動するのがコツです。
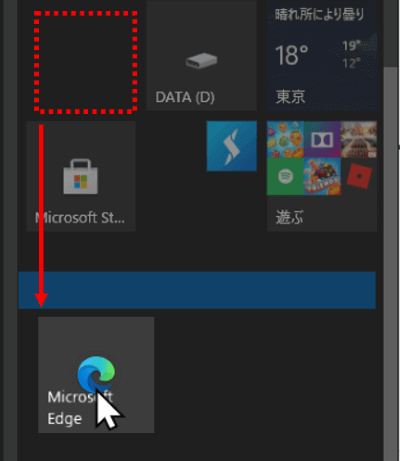
移動が終わったら、先ほど青いバーが表示された空間にマウスポインターをあててみましょう。「グループに名前をつける」と表示されますので、クリックして好きなグループ名を入力⇒Enterで確定しましょう。
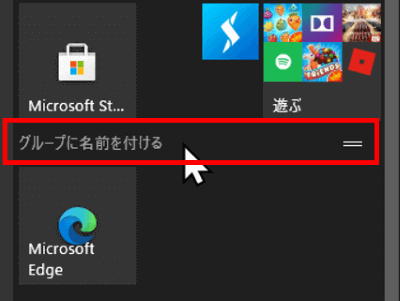
また、タイルエリアには初期状態からあらかじめグループ名がついているものもありますが、それも名前部分をクリックすると任意の名前に変更する事が可能です。必要に応じわかりやすい名前に変更しましょう。
あとは、作成したグループに含めたいタイルをドラッグで移動します。尚、グループからすべてのタイルが外に出された場合は自動的にグループは削除されます。
ライブタイルをオフにする
一部のアプリをタイル化すると、パソコンに保存された画像が一定時間ごとに切り替わりながら表示される「ライブタイル」になる場合があります。下の画像は「フォト」のライブタイルです。
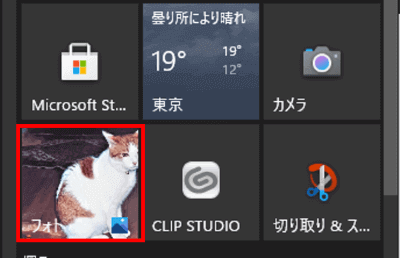
ライブタイルの表示を止めたい時は、タイルの上で右クリック⇒「その他」⇒「ライブタイルをオフにする」をクリックしましょう。
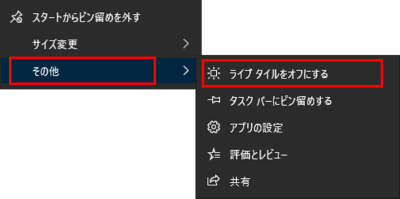
ライブタイルがオフになると、タイルは通常のアプリアイコンの表示になります。再表示したい場合は、再度タイルの上で右クリック⇒「その他」⇒「ライブタイルをオンにする」をクリックします。

