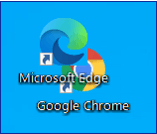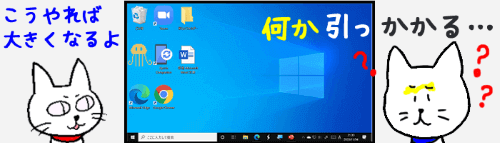
今回はデスクトップアイコンの大きさの変更と、アイコンの並べ替えを行う時に他のアイコンが勝手に動かないようにする設定について解説します。
※解説画像はWindows10 Home バージョン20H2を使用しています。
アイコンの大きさを変更する
以前「簡単操作で画面、文字、マウスポインターを大きくしよう」の回で画面全体の拡大表示について解説しましたが、今回は画面の設定はそのままでアイコンの大きさだけを変更してみます。
デスクトップの何もない所で右クリックします。

右クリックメニューの「表示」をクリックします。
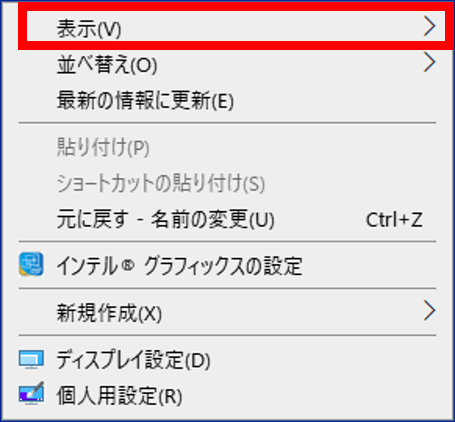
右クリックメニューの左右どちらか(右クリックした位置によって異なります)にサブメニューが表示されます。ここから「大アイコン」「中アイコン」「小アイコン」が選択できます。
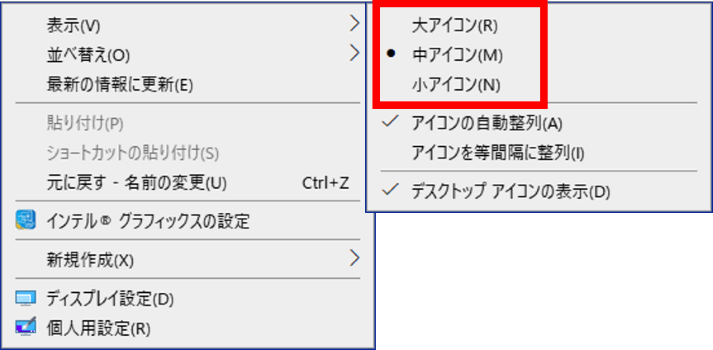
一度どれかを選択すると右クリックメニューは消えますが、もし変更した大きさが気に入らなければ再度デスクトップ上で右クリック⇒表示をクリックで別の大きさに変更しましょう。
大きさの変更をして影響を受けるのは、デスクトップにあるごみ箱を始めとしたアイコン、アプリのショートカットアイコン、デスクトップに保存したファイルやフォルダのアイコンです。タスクバーにあるアイコンの大きさは変更されません。
アイコンの整列方法を変更する
「表示」のサブメニューではアイコンの整列方法も変更することができます。
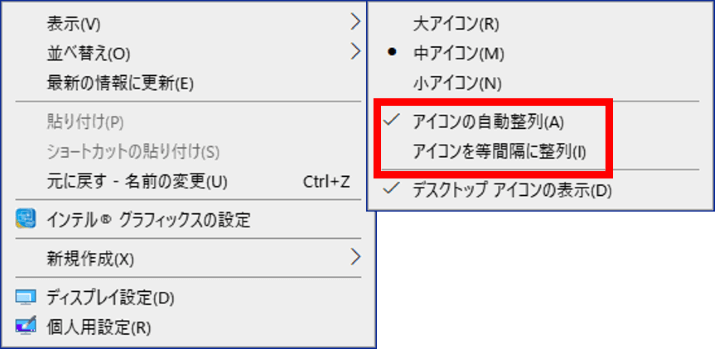
左側にチェックマークが入っている項目が現在適用されているものです。クリックするごとにチェックがついたり外れたりします。
- アイコンの自動整列オン(チェックあり)
こちらが適用されていると、画面の左上隅から下に向かってアイコンが隙間なく並べられます。(下までいっぱいになるとひとつ右の列に上から順に並べられます)
いずれかのアイコンを削除したりドラッグして移動すると、後ろにあるアイコンの位置が自動的に1つ繰り上がります。
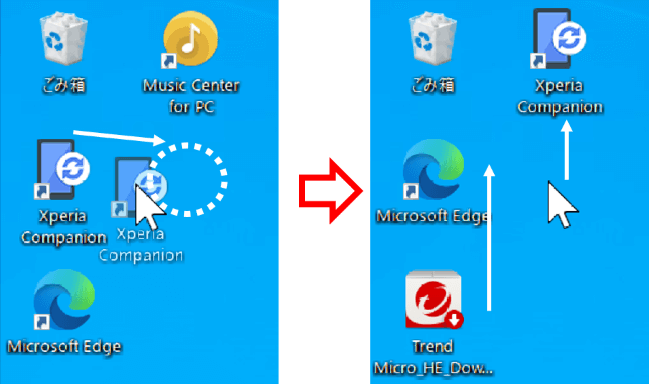
- アイコンの自動整列オフ(チェックなし)
アイコンを削除したりドラッグして移動しても他のアイコンの位置は動かなくなりますので、自分の好きなように並べ替えたい時はチェックなしにしましょう。尚、自動整列をオフにした時はすぐ下の「アイコンを等間隔に整列」のチェックを入れておく事をおすすめします。
もし「アイコンを等間隔に整列」もオフにして完全フリーにすると、極端な話アイコン同士を重ねる事も可能になります。でも実用的ではないですし見た目も美しくないですよね(^^;)