
Windowsの日本語入力システムIME(アイエムイー)は、初期状態では言語バーらしきものは見当たらず、タスクバーに入力モードを表示する「あ」や「A」のアイコンだけが置かれている仕様になっています。時々「言語バー」を使いたいのだけれどどうしたら良いのか?という質問をいただく事がありますので、今回は新しいIMEと以前のバージョンのIMEそれぞれでどのようなツールが表示できるのかをまとめてみました。
※解説画像はWindows10 Home バージョン20H2を使用しています。
新しいIMEは「言語バー」ではなく「IMEツールバー」に変更
Windows10のMay 2020 Updateで仕様が変更された新しいIMEをお使いの場合は、言語バーと似ている「IMEツールバー」というものが表示できます。タスクバーにある「A」や「あ」の文字上で右クリックして「IMEツールバーの表示/非表示」をクリックしてみましょう。
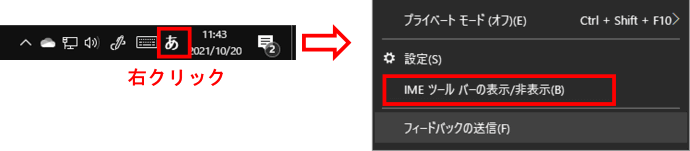
こちらがIMEツールバーです。左から入力モードの表示、IMEパッド、辞書ツール、かな入力のオンオフ表示、設定メニューを開くボタンが並んでいます。普段使いそうなものは揃っているのですが、タスクバーにも「A」「あ」のアイコンが残っており、それはそれでほんのり違和感があります。
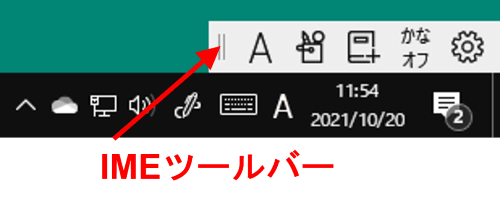
まあ、実際これらの機能はIMEアイコン上で右クリックする事で選択できるものばかりなので、あえてツールバーを出して使う人もいないだろうと想定しているのか、作り込みに若干の甘さを感じるのは私だけでしょうか(笑)
で、このIMEツールバーですが、これは厳密にいうと従来のWindowsで引き継がれてきた「言語バー」とは異なります。なぜかというと、言語バーというものも別途存在しているからです。参考までにちょっと表示してみますね。
Windowsのスタートボタン⇒「設定」をクリックします。
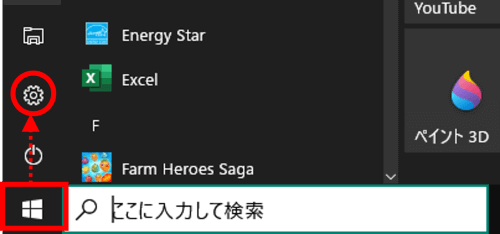
「時刻と言語」をクリックします。
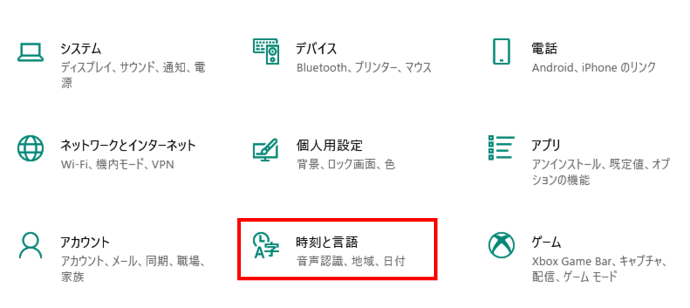
画面左側のナビゲーションメニューから「言語」をクリックします。
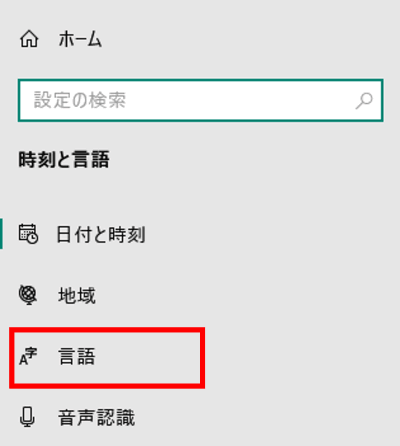
言語の設定が開いたら「キーボード」をクリックします。
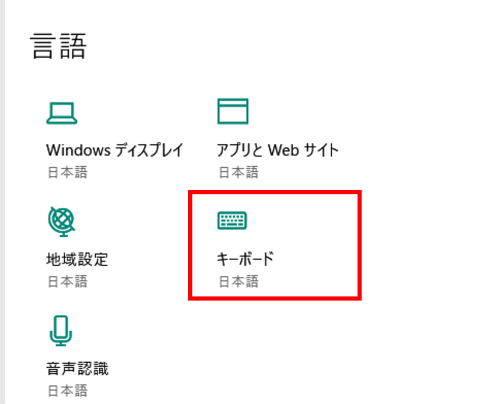
キーボードの設定画面が開いたら「使用可能な場合にデスクトップ言語バーを使用する」にチェックを入れます。
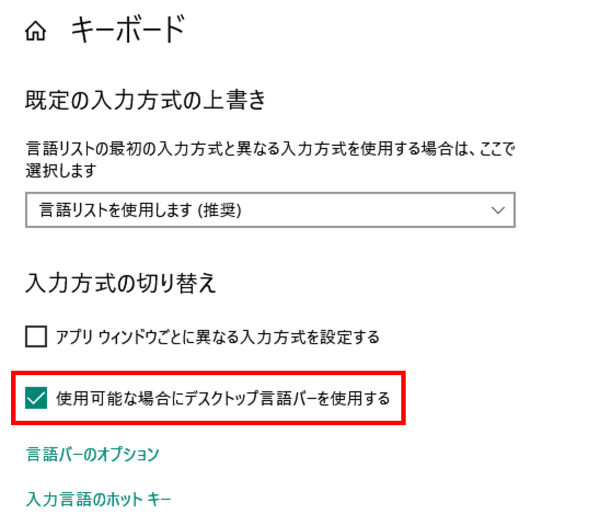
言語バーが表示されました・・・・ってこれだけかい!と思わず突っ込みを入れたくなる状態です。
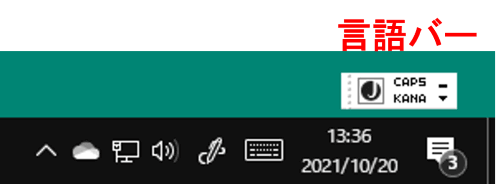
一番左にあるマークは何の日本語入力システムを使っているかの表示で、クリックすると「Microsoft IME」という文字が表示されます。その他は、「Caps」(CapsLockオンオフ表示)と「KANA」(かな入力モードオンオフ表示)しかありません。
バーの右側にある「-」は最小化(言語バーをタスクバーに入れる)、「▼」はオプションボタンでクリックするとヘルプボタンの表示やバーの設定を行うメニューが出てきますが、ヘルプは機能しない上に設定メニューも先ほどのWindowsの言語設定画面が開くだけです。
何と言っても致命的なのが、これを表示してしまうとタスクバーにあった「A」「あ」のIMEアイコンが消えてしまうという点です。これでは現在の入力モードが日本語なのかアルファベットなのかさっぱりわかりません。アイコンがないという事は、ここから右クリックで辞書ツールなどを開く事もできなくなります。
という事で、結論としては、新しいIMEでは言語バーは『全く使えない』と考えた方が良さそうです。新しいIMEを使うなら、素直にIMEツールバーを使いましょう。
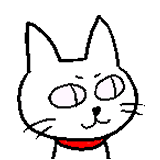
もし自分でも試してみてタスクバーから「あ」「A」のアイコンを消してしまったら、先のキーボード設定画面で「使用可能な場合にデスクトップ言語バーを使用する」のチェックを外せば元に戻るよ!
言語バーを使いたいなら以前のIMEに戻そう
新しいIMEツールバーもそうそう不便はないと思いますが、一部メーカーのキーボードではCapsLockのオンオフ切替が視覚的にわかりづらいものもあり、できれば昔のような言語バーが欲しい・・・という事もあるかもしれません。そんな時は、IMEを以前のバージョンに戻すと言語バー(おそらく最後の世代?)が使えるようになります。
■以前のバージョンのIMEへの戻し方
タスクバーのIMEアイコン(「あ」もしくは「A」)の上で右クリックし、「設定」をクリックします。
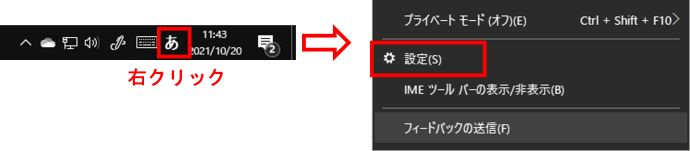
IMEの設定画面が開いたら「全般」をクリックします。
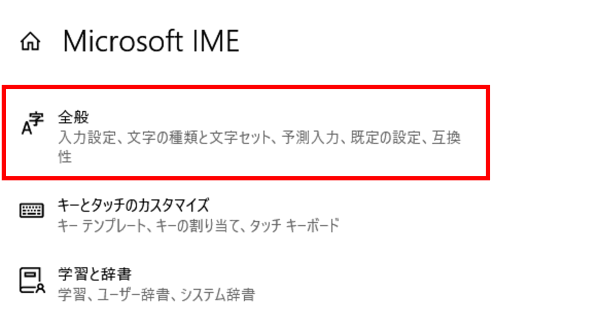
画面を下にスクロールし、「互換性」の項にある「以前のバージョンのMicrosoft IMEを使う」のスライドボタンをクリックしてオンにします。確認メッセージは[OK]をクリックしてください。
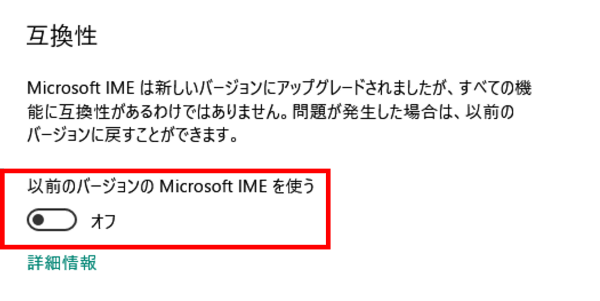
その上で、Windowsの設定⇒時刻と言語⇒ナビゲーションメニュー「言語」をクリック⇒キーボードをクリック⇒入力方式の切り替えで「使用可能な場合にデスクトップ言語バーを使用する」にチェックを入れます。すると、下の画像のように言語バーが表示されます。
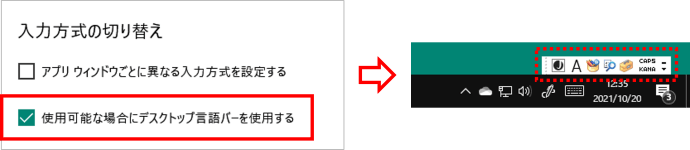
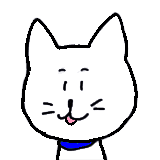
以前のバージョンに戻して使ってみたけれど、やっぱり新しいIMEを使いたいとなったら、
【Windows10】IMEを以前のバージョンから最新版にする手順
の回を参考にしてね。

