
ダブルクリックを言葉で説明すると「素早く2回クリックしましょう」という言い方になりますが。「素早く」というのは人それぞれで異なりまして、カチカチッと高速な方もいれば、慎重にしっかりカチカチと打つ方まで様々です。
しかし、Windowsでは1回目と2回目のクリックの間隔がコンマ何秒くらいまでならダブルクリックとして認識するかの設定値がありますので、それより遅いタイミングですとフォルダやファイルがうまく開けなかったり、2回クリックの動作と誤認されてしまうことがあります。
時々失敗しちゃうんだよね・・・という方は、対策としてマウスの設定でダブルクリックの速度を少し落としてみるという方法があります。
※解説画像はWindows10 Home バージョン20H2を使用しています。
「マウスのプロパティ」でダブルクリックの速度を調整する
[スタート]⇒「設定」を順にクリックし、Windowsの設定を開きます。
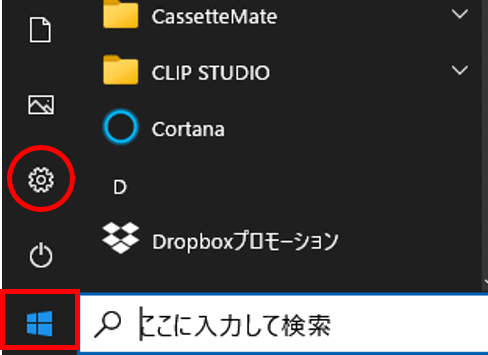
Windowsの設定で「デバイス」をクリックします。
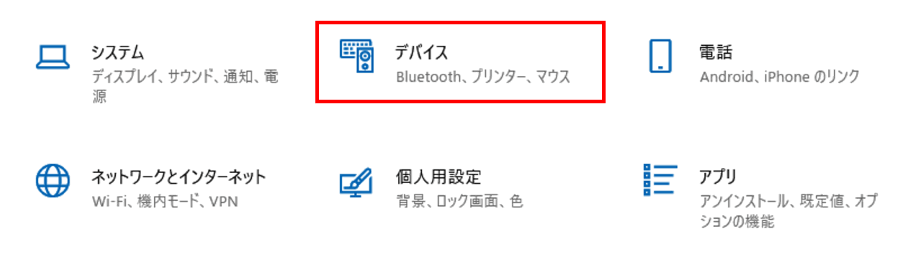
ナビゲーションウィンドウで「マウス」をクリックします。
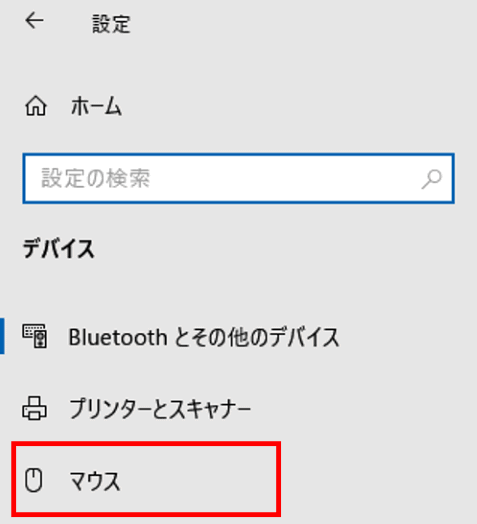
マウスの設定画面の「関連設定」で「その他のマウス オプション」をクリックします。
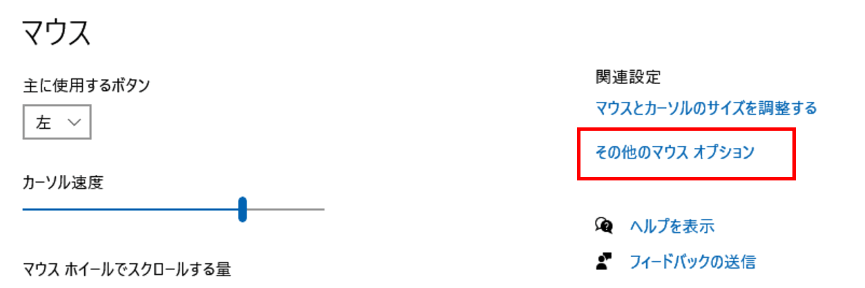

関連設定「その他のマウス オプション」は、設定のウィンドウサイズを縮めている時は「ポイントした時に非アクティブウィンドウをスクロールする」の下に表示される事があるよ。
「マウスのプロパティ」ダイアログボックスが開きます。
[ボタン]タブの中央部分に「ダブルクリックの速度」という項目がありますね。ここで速度を調整します。
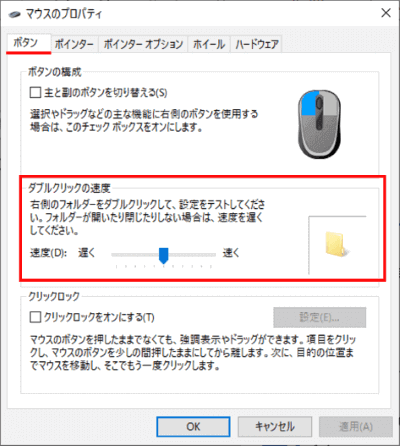
スライドバーを左に動かすと遅く、右に動かすと速くなります。バーを動かしたら、右側にあるテスト用のフォルダアイコンをダブルクリックしてみて、アイコンが反応するかを確認します。
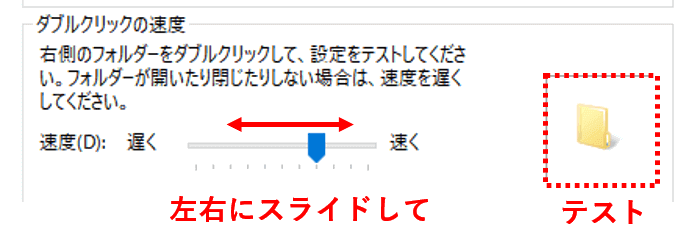
Windowsが正しくダブルクリックとして認識すれば、下図のようにフォルダアイコンが開いたり閉じたりします。アイコンが何も変化しない・・・という時は、設定値が操作スピードより速いという事なので、左方向に1段階ずつバーをずらして再度試してみましょう。
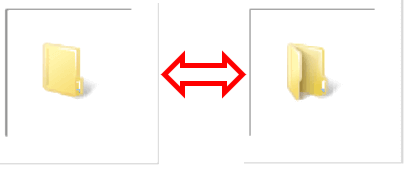

Windows7あたりまでのテストアイコンはびっくり箱で、クリックすると謎のキャラクターがびよ~んと出てきてちょっと面白かったんですよね。
テストの時に頑張って高速クリックしてしまう方もおられますが、設定した速度より速くクリックする分には何ら問題ありませんので、むしろ普段通りのスピード(もしくは普段よりもほんの気持ちゆっくりめ)で反応するポイントに合わせておくのが失敗を防ぐコツです。
速度の調整ができたら[OK]をクリックしてダイアログボックスを閉じましょう。

