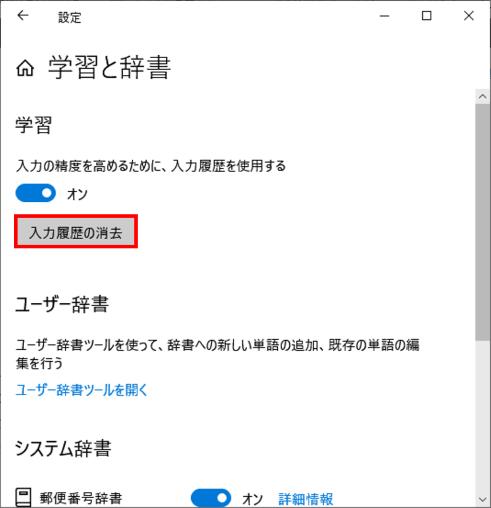今回のお題は、Windows10 バージョン20H2以降の新しいMicrosoft IMEで、文字を入力した時に表示される予測候補の出方を自分好みにカスタマイズする手順です。
予測候補とは?
日本語入力がオンの状態で何か文字を入力し始めると、その文字で始まる色々な語句が下に表示されます。これが予測候補です。

文字をそのまま打ち進めると、候補の語句も次々と変化していきます。
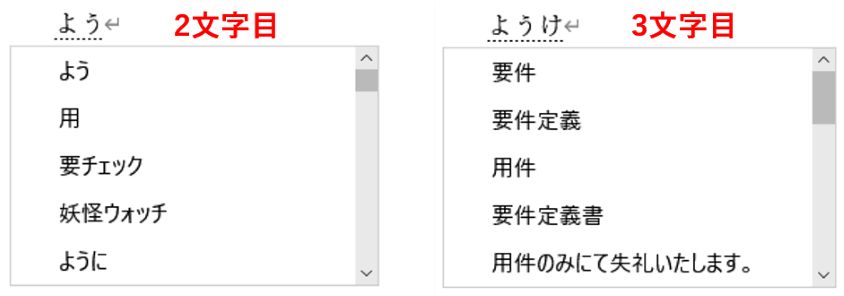
候補が表示された状態で下方向キー▼を押してカーソルを移動しEnterを押せば、選択した語句をそのまま入力することができます。(下方向キーで行き過ぎた時は上方向キー▲で戻れます)
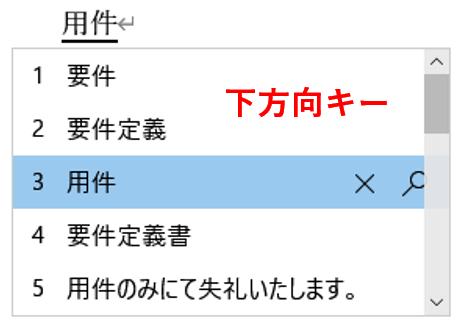
予測候補表示中でも、スペースや変換キーを押せば通常の変換を行うことができます。
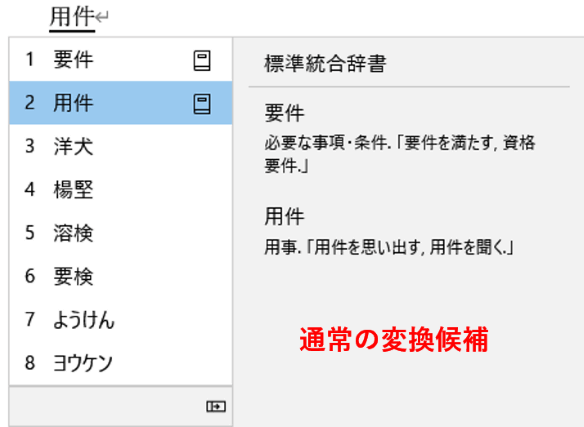
予測候補を使った入力はキータッチ数の節約にもなりますし、入力があまり得意でない方にとってはとても助けになると思います。
ただ、初期状態のままですとちょっとうるさく感じてしまう事もあるかもしれません。予測の出方はIMEの設定から変更することができますので、次項からの手順を参考に色々試してみてください。
IMEの設定画面を開く
タスクバー右側に、「A」や「あ」と表示されているIMEアイコンがあります。この文字の上で右クリックし、IMEのオプションを表示します。

「設定」をクリックします。
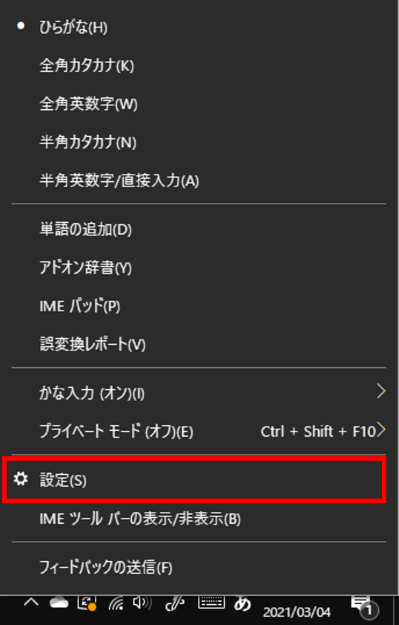
「Microsoft IME」の設定画面が開いたら「全般」をクリックします。
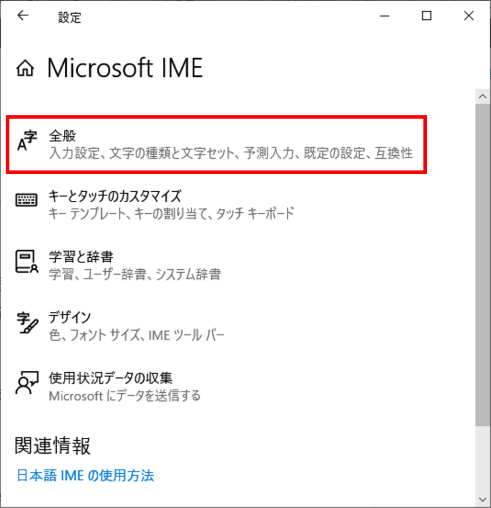
そのまま画面を下にスクロールして、「予測入力」の項目に移動します。ここから設定を変更していきます。
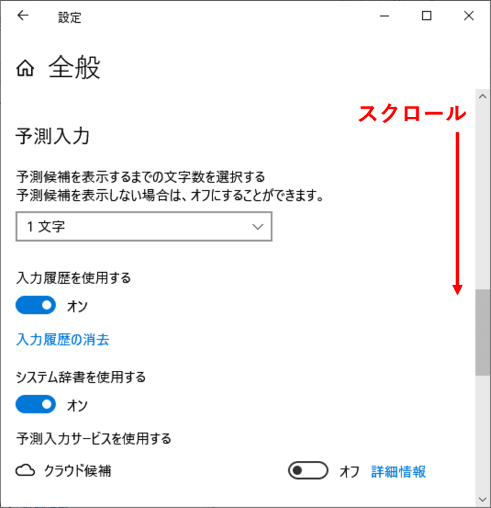
予測候補を表示しない(オフにする)
予測候補の表示が不要であればオフにすることができます。普段の作業時は予測候補を使いたいという方も、オンライン会議で画面共有する時なんかは一時的にオフにしても良いかもしれませんね。
では設定してみましょう。「予測入力」のタイトル下にすでに答えが書いてありますが、予測候補を表示するまでの文字数を設定するボックスの下向き山括弧をクリックします。
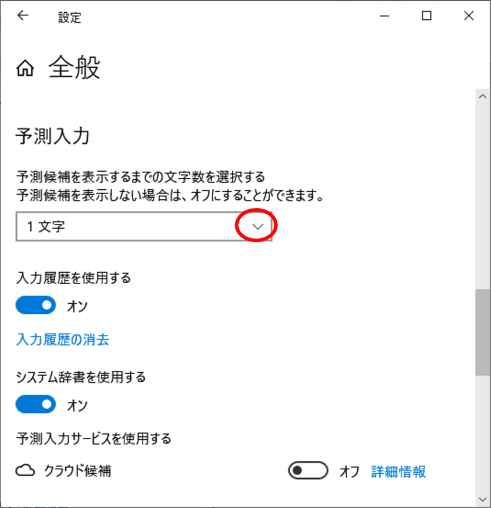
ドロップダウンリストから「オフ」を選択します。
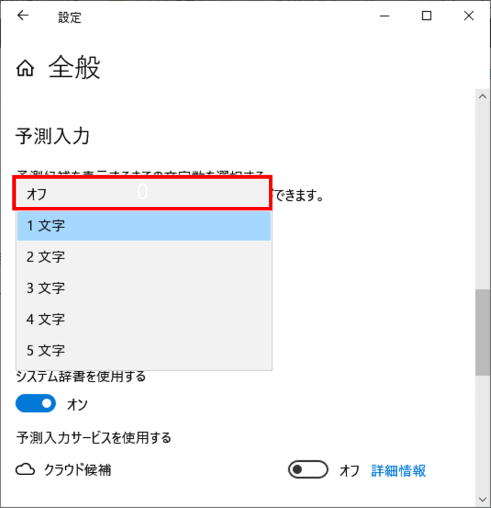
これで入力中に予測候補は表示されなくなります。(下に連なるその他のオプションのボタンも押せない状態になります)
※あくまで予測候補が出て来なくなるだけなので、スペースや変換を押して変換は行えます。
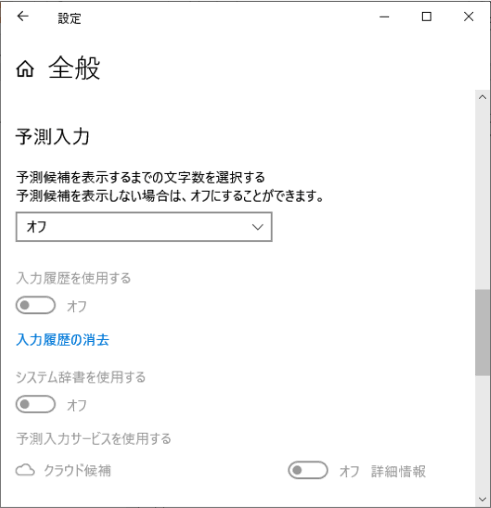
予測候補を表示するまでの文字数を選択する
先ほどのドロップダウンリストで、「1文字」~「5文字」のいずれかを選択すると、予測候補を表示するタイミングを変更することができます。
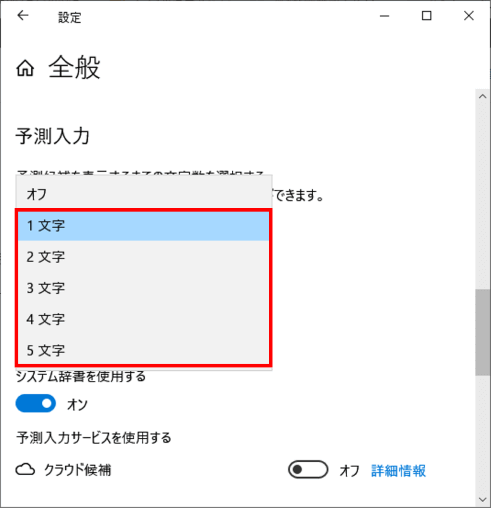
初期状態ではここは「1文字」となっていたと思いますが、予測候補がやたらとうるさいと感じている方は大方これが原因です。
ちなみに、ここでいう「文字数」のカウントの仕方は、普段ローマ字入力で文字を入力している方はちょっと注意が必要です。「こんばんは」で5文字、という事ではないんですね。
キーを1回押す=1文字というカウントなので、「こんばんは」と入力したとすると、「K」「O」「N」「B」「A」まで入れたところで5文字到達、ということになります。従って、最大5文字に設定しても『あれ?思ったより早く候補が出る?』と感じるかもしれません。
それでも、タイミングを遅らせる事でだいぶ印象は変わると思います。
入力履歴とシステム辞書の使用不使用を選択する
予測候補で表示される語句は、「入力履歴」と「システム辞書」が元になっています。
「入力履歴を使用する」と「システム辞書を使用する」の2つは初期状態ではどちらもオンになっている状態です。
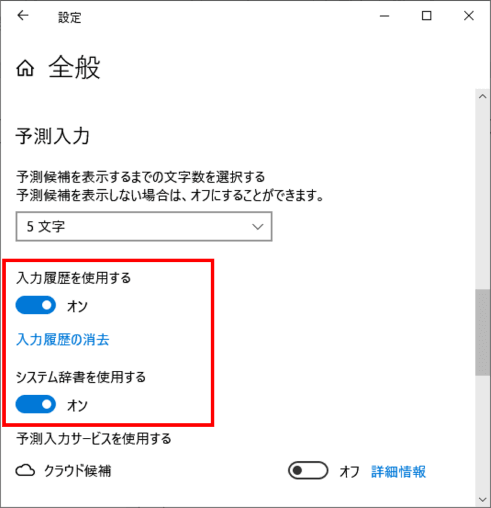
「入力履歴」とは、言葉通り自分が入力した語句の履歴です。入力中はキータッチをミスしてしまう事もありますが、気づかず確定するとそれも履歴として残ってしまいます。
そのため、「時々変な候補が出てくる・・・」と思う事もあるかもしれませんが、延々といつまでも表示され続けるわけではないので、気にしなければいつの間にか出て来なくなります。
「システム辞書」とは元々IMEに搭載されている辞書で、これがオンになっているとオプションとして「クラウド候補」が使用できるようになります。クラウド候補とはBing(Microsoft社の検索サービス)からの予測候補を表示する機能ですが、これは好みですので、ご自身でオンオフの違いを試していただければと思います。
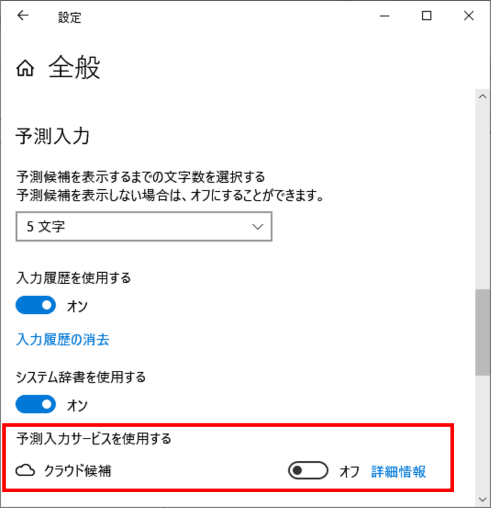
入力履歴とシステム辞書が両方オンになっている時は、入力履歴が優先的に候補の上位に表示され、続けてシステム辞書の候補が表示されます。下図はオンオフを切り替えて「くる」と入力した時にどのような候補が出るか比較してみたものです。
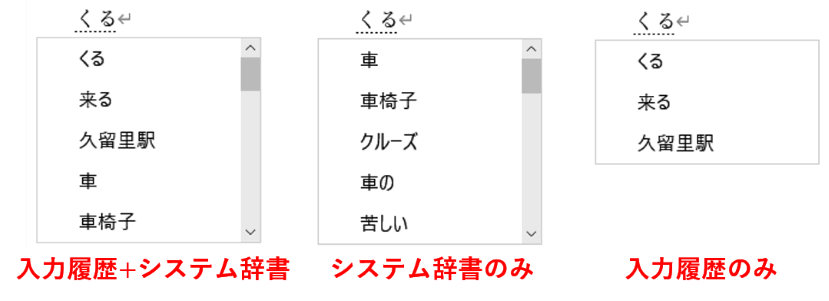
入力履歴は結構個人の指向性や打ち癖が出るものですので、あまり見られたくないなあ・・・という時はシステム辞書だけオンにするといった使い方もできます。利用シーンに応じて切り替えてください。
予測候補を個別に削除する
予測候補が表示された時に、前回ミスして入力してしまった語句などがそのまま出て来た場合は、消したい語句にカーソルを合わせ、表示された「×」をクリックすると候補から消すことができます。
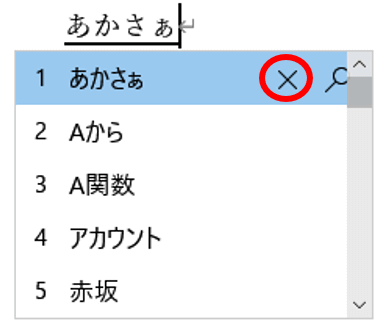
また、上方向キーまたは下方向キーで消したい語句にカーソルを合わせ、Ctrl+Deleteキーを押して削除することもできます。
入力履歴をすべて削除する
入力履歴を完全にリセットしたい時は「入力履歴の消去」をクリックします。
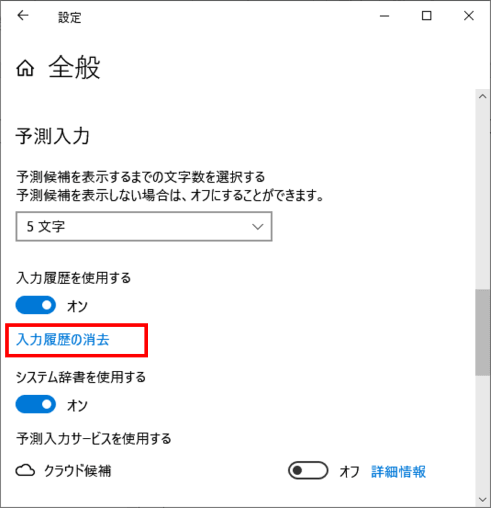
「学習と辞書」の画面に遷移します。ここで更に「入力履歴の消去」をクリックし、確認メッセージの[OK]をクリックするとリセットされます。