
キーボードでひらがなを入力して漢字変換する時は、多くの方が[スペース]キーを押していると思います。キーは大きいしちょうど親指位置にあるのでとても使いやすいですよね。
一方、[スペース]の両隣にある変換と無変換というキーはどうでしょう?もしかすると『全然触ったことない』という方もいらっしゃるかもしれません。
正直言って、この2つは文字入力において「絶対になくてはならないもの」ではないのですが、その機能を知っているとちょっとした時にあなたを助けてくれるかもしれません。どんな事ができるのか、具体例を見てみましょう。
※本記事はWindows10 or 11/日本語入力システム「Microsoft IME」使用環境下の内容になります。ATOKなどの他の日本語入力をご使用の場合は同じような動作にならない場合があるのでご注意ください。
[変換]キーの得意技はアフターフォロー
変換キーの役割は、ひらがなを漢字変換することです。じゃあスペースキーでいいじゃんって?そうですね、入力している最中に漢字変換するのであればキーが大きく押しやすいスペースキーが圧倒的に使いやすいです。
しかし。変換はスペースキーには真似できない技をもうひとつ持っています。その真価は、文字を確定した後に発揮されます。
それでは実際に見てみましょう。
お題:「山田太朗」と入力してください。
えーと。やまだたろう と入力して・・・
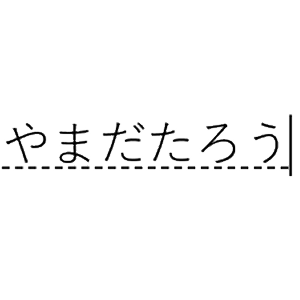
スペースで変換して、Enterで確定!
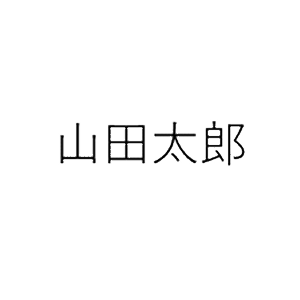

待って!「太朗」が「太郎」になってるよ!!
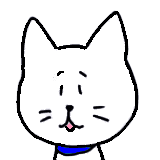
大変だ!じゃあ、BackSpaceで「太郎」を消してもう一度・・・

消さなくて大丈夫だよ!カーソルの位置はそのままで変換を押してごらん
変換を押すと・・・あれ?また変換候補が出てきた!
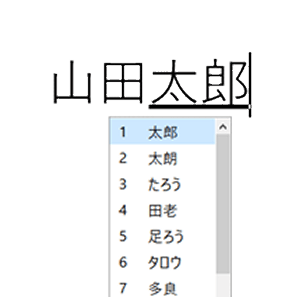
正しい字を選択して・・・
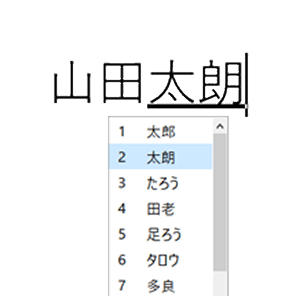
Enterを押す。
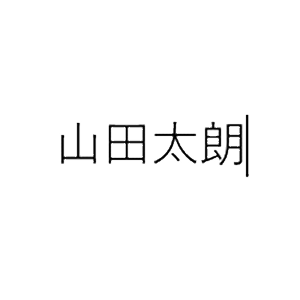
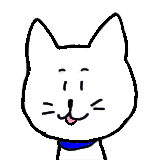
ほんとだ。打ち直ししなくても大丈夫なんだね!
このように、変換キーを使うと入力した文字を確定したあとでも再変換ができるのです!
ちなみに、この方法で再変換の対象となる文字列は、変換を押した時のカーソルの位置で異なります。
- 文章の最後にカーソルがある
⇒カーソルと隣接する最後の文節が再変換対象になります。
- 文節の頭にカーソルがある
⇒カーソルと隣接する最後の文節が再変換対象になります。
- 文節の途中にカーソルがある
⇒カーソルの位置を含む文節が再変換対象になります。
尚、カーソルの前後に句読点が隣接しているとうまく文節を選択できなくなりますので、その場合は左右方向キーで再変換したい文節の中にカーソルを移動してからてから変換を押してください。
位置を合わせづらかったら、再変換したい箇所をドラッグで選択してから変換を押しても大丈夫です。
もし再変換を途中でやめたい場合は、Escを何回か押すと元の状態に戻ります。
[無変換]は孤高の一点特化型
次に無変換キーの使い方です。
無変換は、名の通り漢字変換は行いません。ただただひたすら、ひらがな⇔カタカナの相互変換だけに特化したキーなのです。
それではこちらも実際に見てみましょう。さきほどのやまだたろうさんに再度登場いただいて動きを確認します。
やまだたろう と入力して
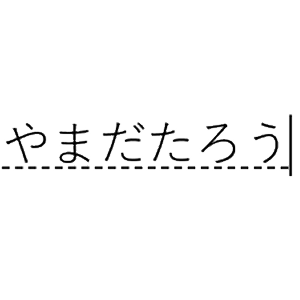
無変換を1回押すと全角カタカナ!
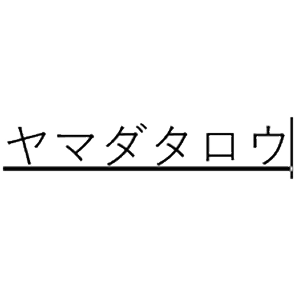
更に無変換を押すと半角カタカナ!!
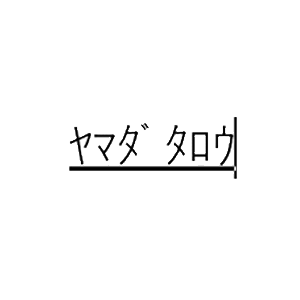
このように、ひらがなを入力して確定前に無変換を押すと、1回押すごとに全角カタカナ>半角カタカナ>ひらがな>全角カタカナ・・・とループしてゆきます。
名前や住所を全部カタカナで入れたい時などにさりげな~く使ってみてもいいですね。
ちなみにF7とF8という強力なライバルのことは今は考えないように!ファンクションキーは遠いんです!指をグイっとやらないと届かないし!!無変換ならちょっと親指ずらすだけでいいし(ゴリ押し)
ひらがなを入力して確定前にF7を押すと全角カタカナ、F8を押すと半角カタカナに変換されます。
クイズの解答
それでは冒頭の漢字の読み方を発表しましょう。
せっかくですので、前述の変換を使って確認したいと思います。
兀兀をドラッグして選択し、コピー(Ctrl+C)してから、Windowsのメモ帳などに貼り付けます。(Ctrl+V)
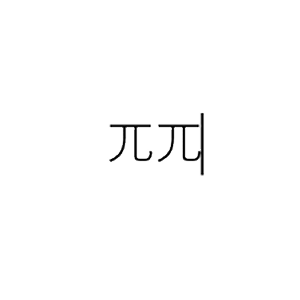
こういう同じ漢字の繰り返しの場合、カーソルが最後にあると再変換の対象は後ろの一文字しか選択されないので、マウスでドラッグし全選択します。
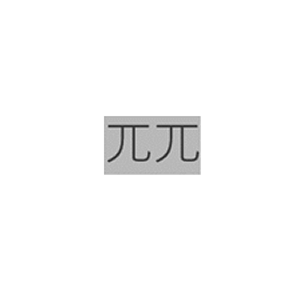
変換を押すと・・・
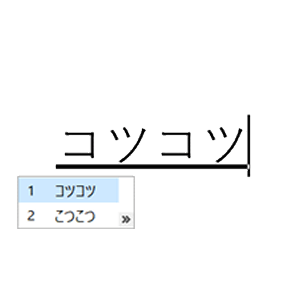
そう、解答はコツコツです!
パソコンの練習も、何事も、コツコツやるのが大事ってなもんで。
おそまつさまでした。

