
Excelで作成した表やリストに連番(通し番号)をふる時はオートフィルを使っている方が多いと思いますが、画面に収まりきらない大きな表に何百、何千といった連番をふらなければならない場面では「フィル」機能を使うのがおすすめです。簡単な手順で大量の連番をあっという間に入力することができますよ。
※参考回:オートフィルで連続した数値や日付を入力する
※解説画像はMicrosoft365のExcelを使用しています
「フィル」機能を使って連番をふる
それでは、ワークシートのA列に1~10000までの連番をふる という場面を想定してやってみましょう。
まず、連番の開始位置となるセルに開始番号「1」を入力します。Enterを押すとカーソルが1つ動きますので、方向キーで「1」を入力したセルに戻しておいてください。
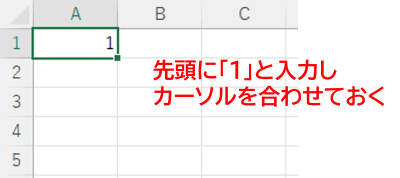
[ホーム]タブの「フィル」ボタンをクリックします。アイコンだけなので慣れないと位置がわかりづらいかもしれませんが、オートSUM「Σ」の下にあります。

フィルのメニューの中から「連続データの作成」をクリックします。
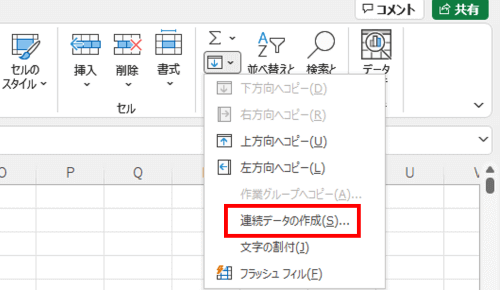
「連続データ」ダイアログボックスが開きます。この画面でどのような連続データを作成したいかを指定します。
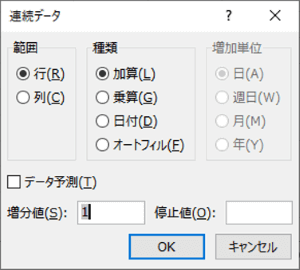
まず、範囲で連続データをどっち方向に作成するかを選択します。
行=横方向に連続データを作成
列=縦方向に連続データを作成
という動きになりますので、今回のように「A列に連番をふる」ということであれば「列」にチェックを入れます。
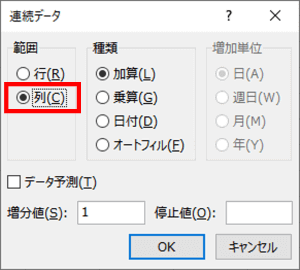
種類は連続データの種類を指定するところですが、ここは「加算」にチェックが入ったままにしておきます。
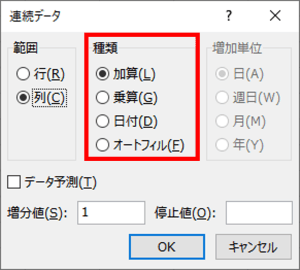
増分値は、値をどのくらいずつ増やすかを数値で指定するところです。ここも初期値「1」のままにしておきます。
種類で「加算」にチェックが入っている状態で増分値が「1」の場合は、1ずつ加算され続ける連続データになる、ということですね。スタート地点のA1が「1」であれば、次のA2はA1の値「1」に増分値「1」を加算するので「2」になり、A3はA2の値「2」に増分値「1」を加算するので「3」・・・といった具合です。
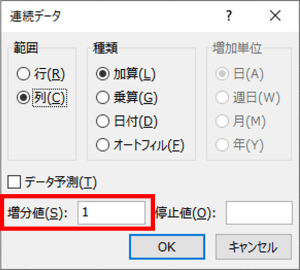
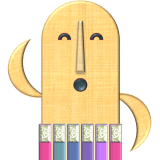
これを応用すると、
・先頭のセルに「1」と入力/種類は「加算」で増分値を「2」とすると奇数の連続データ
・先頭のセルに「2」と入力/種類は「加算」で増分値を「2」とすると偶数の連続データ
なんかも作れるわけですね。
最後に停止値を指定します。ここに入力された値に到達すると連続データの作成をストップするよ、という指示になります。ここでは「10000」と入力します。
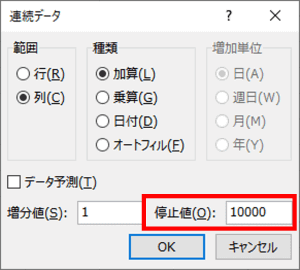
設定が終わったら[OK]をクリックします。
ダイアログボックスが閉じると同時に、最初に「1」を入力していたセルを起点にA列にあっという間に連番がふられました。
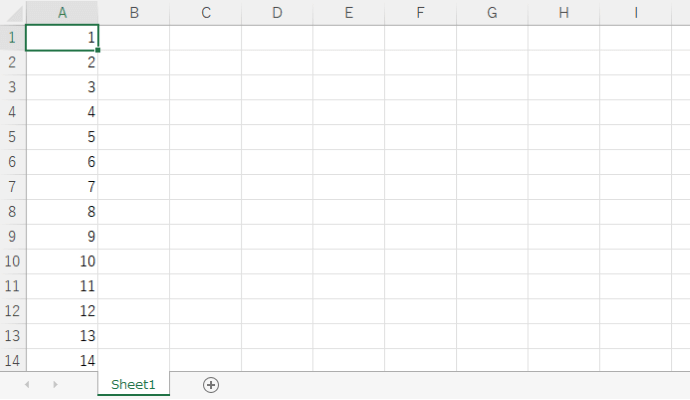
Ctrl+下方向キーを押し、データの終端も見てみましょう。ちゃんと停止値に指定した「10000」で止まっていますね。(A1に戻る時はCtrl+Homeのショートカットを使うと簡単です)
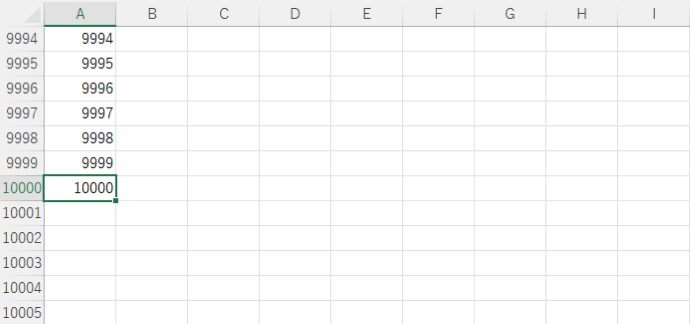
起点のセルはどこでも任意の位置で良いですし、増分値や停止値も自由に設定できますので、練習がてら色々なパターンを試してみてください。
このように、連番をふる手段としてフィル機能の使い方も覚えておくと、
・画面内に収まる小さい表であれば「オートフィル」を使う
・1画面では収まりきらない大きな表であれば「フィル」を使う
といった使い分けができるようになるので、作業も効率的に行えるようになると思います。

