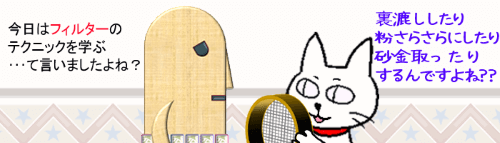
※解説画像はMicrosoft365のExcelを使用していますが、他バージョンでも共通の内容です。
今回は、Excelの表で指定した条件でデータを絞り込みたい時に便利な「フィルター」に関するお話です。

フィルターを表の見出し行にセットし、複数の列で抽出条件を設定する場面はよくありますよね。下図はその一例で、B列の「日付」、C列の「店舗」、D列の「説明」という3つの列に抽出条件を設定してデータが絞り込まれた状態になっています。
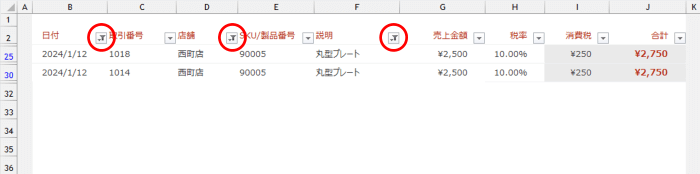
さて、この状態から『すべてのフィルター抽出条件をクリア(解除)してください』というお題を出されたとしたら、皆さんはどのように操作しますか?
フィルターをクリアする操作といえば、条件設定した列のフィルターボタンをクリックしてフィルターオプションを開き、『○○(列見出し名)からフィルターをクリア』をクリックする もしくは チェックボックスの一番上にある(すべて選択)をクリックしてチェックを入れ直す といった方法があります。
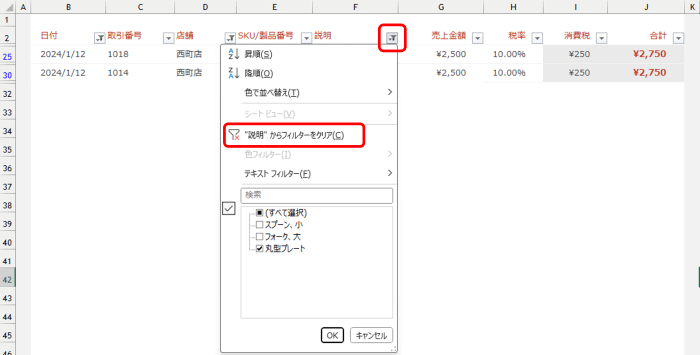
しかし、そのやり方ではあくまでフィルターオプションを操作した列の条件だけしか解除できません。複数列に抽出条件が設定されていた場合はそれらの列すべてに同じ操作を繰り返す必要が生じます。設定した条件が多いと地味に面倒くさい作業なんですよね。
そこで活用していただきたいのが[データ]タブのフィルターボタン右にある「クリア」です。
フィルターがあっちこっちかかっている状態でも、この「クリア」ボタンをクリックすると・・・
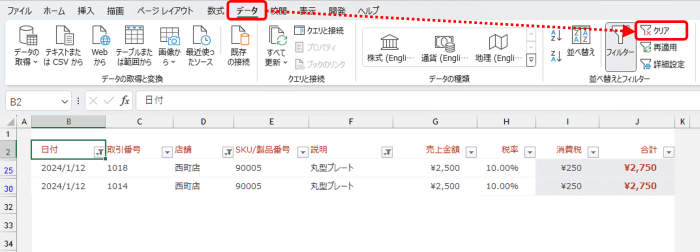
いっぺんにすべての条件設定を解除してくれるのでとても便利です。(条件が解除されるだけで、フィルターボタンはセットされた状態が維持されます)
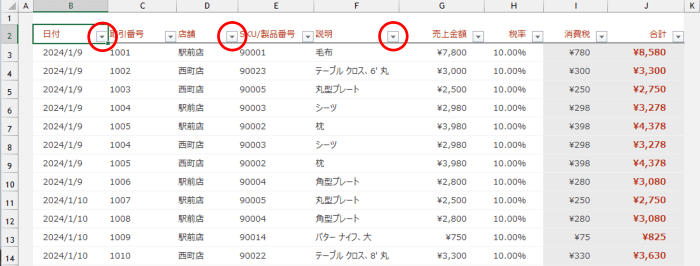
フィルターをひとつひとつ解除するやり方では、ぜんぶ解除したつもりがまだ残っていた・・・という見落としもよくあります。それに気づかずにいると正しいデータ抽出が行えなくなる恐れもありますので、使い終わったら常に「クリア」で解除しておくクセをつけておくことをおすすめします。

