
先日、Excelをよく利用されている方からこんな質問がありました。
『表見出しにフィルターをセットして、通し番号を入れた列で「10」を抽出しようと検索ボックスに「10」と入力したら、余計なものまで一緒に出てきちゃうんだけど何とかなりませんか?』
まずは、この質問の状態を再現してみましょう。下図の例では、シートのB列を通し番号列と仮定して、1から昇順に150まで番号をふってある状態にしています。ここからフィルターを使って番号「10」が入っている行だけを抽出したいと思います。
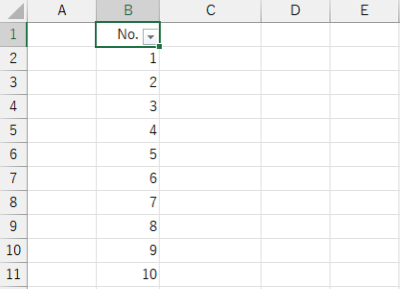
B2の見出し「No.」にセットされたフィルターボタンをクリックしたら、検索条件設定画面の真ん中付近にある検索ボックスに「10」と入力し、Enterを押します。
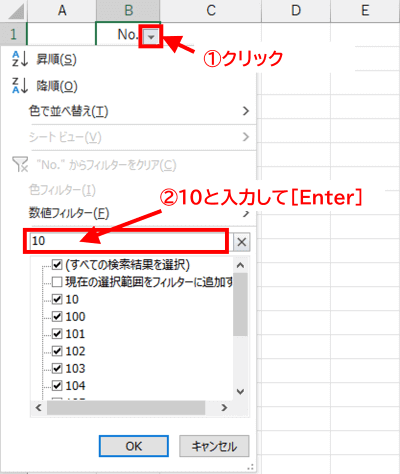
すると、「10」が入っている行は抽出されましたが、それ以外にも「100」や「101」「102」など、本来抽出したかった「10」以外の行もぞろぞろと出てきてしまいました。
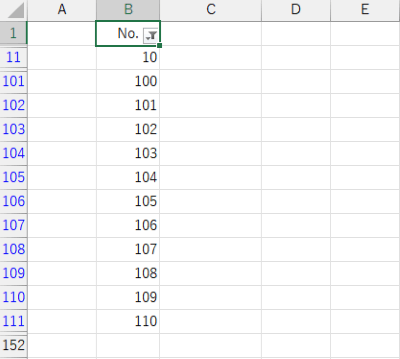
これは何故かというと、検索ボックスの仕様が「~を含む」という条件になっているためです。つまり、自分では「10」をピンポイントで抽出するつもりで検索ボックスに10と入れても、実際は「10を含む」値を全部拾ってくださいという指示になってしまうため、「100」や「101」なども一緒に出てきてしまったということなんですね。
ピンポイントでひとつの値を抽出したい時は、検索ボックスのすぐ上に表示される「数値フィルター」(値が数値の場合)やテキストフィルター(値がテキストの場合)で「~と等しい」条件を設定する、というのがよく知られている方法です。
例えば先ほどの「10を抽出したい」という例ですと、「数値フィルター」⇒「指定の値に等しい」を順にクリックし、カスタムオートフィルターダイアログボックスが開いたら抽出条件の指定に「10」を入れてやれば、目的の「10」だけを絞り込むことができます。
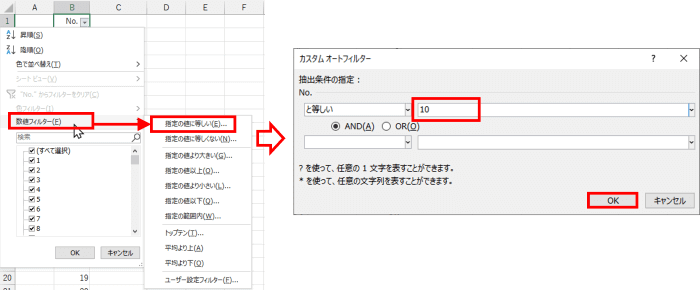
でも、値をひとつだけ抽出するためにわざわざカスタムオートフィルターを開くというのもめんどくさいよ・・・という方も多いと思うので、検索ボックスを使って強制的に「~と等しい」条件で抽出する方法をひとつ紹介します。それは、検索ボックスに抽出したい値を入力する際に前後に「”」(ダブルクォーテーション)をつけるというものです。
先ほどと同じ例でやってみます。フィルターボタンをクリックしたら、検索ボックスに「“10”」と入力します。ここで注意して頂きたいのは、検索値の前後につける「”」は必ず半角にするという点です。日本語入力がオンになっている場合は、ダブルクォーテーションが全角で入ってしまうことがあるので、変換キーやF10キーを使って半角に直しましょう。入れ終わったらEnterを押します。
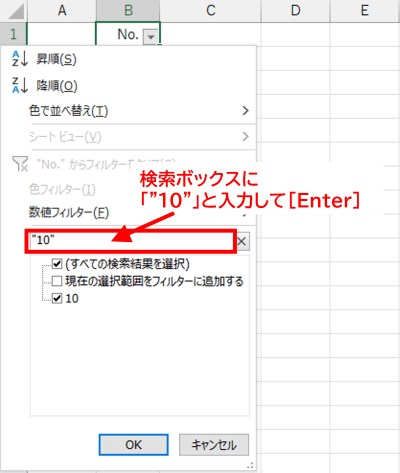
これで「10」だけが抽出されました!
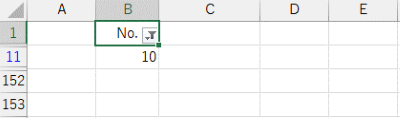
今回は数字が入力された列を使って操作しましたが、ダブルクォーテーションと組み合わせる方法はテキストが入力された列でひとつの値だけを抽出したい時にも有効です。フィルターを使う際に試してみてください。

