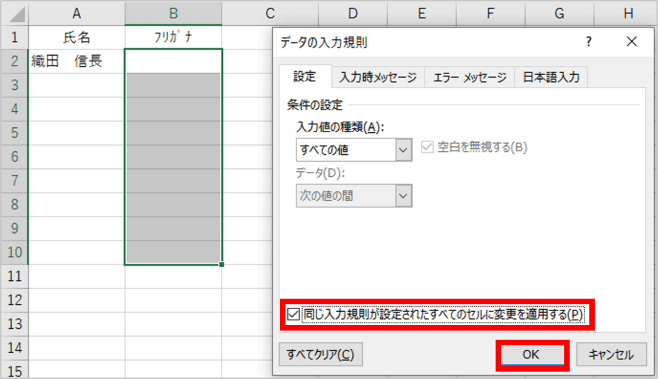こちらのページでは入力規則を設定し終わった後でコピー・修正・解除をしたい時の手順をまとめています。見出しで分けていますので目次で見たいところをクリックしていただければジャンプします。
※解説画像はMicrosoft365のExcelを使用しています
入力規則をコピーする
入力規則は設定したけれど値はまだ入力されていない状態であれば、オートフィルで連続したセル範囲にコピー可能です。また、通常の「コピー」⇒「貼り付け」の操作でも大丈夫です。
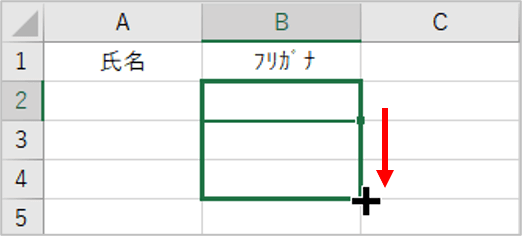
値が入力されているセルから入力規則だけをコピーする場合は、そのままコピーすると入力された値ごと貼り付けされてしまいますので、「形式を選択して貼り付け」を使用します。
まず入力規則の入っているセルを1つコピーします。Ctrl+Cのショートカットキーを使うと簡単ですが、もちろん右クリック⇒「コピー」や[ホーム]タブから「コピー」をクリックして頂いても構いません。
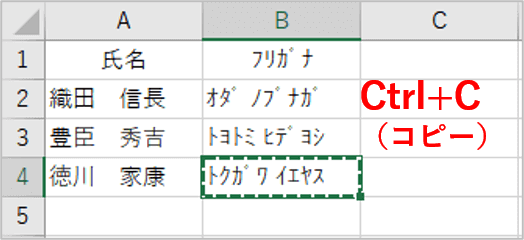
貼り付け先のセル範囲を選択したら、右クリックし「形式を選択して貼り付け」をクリックします。
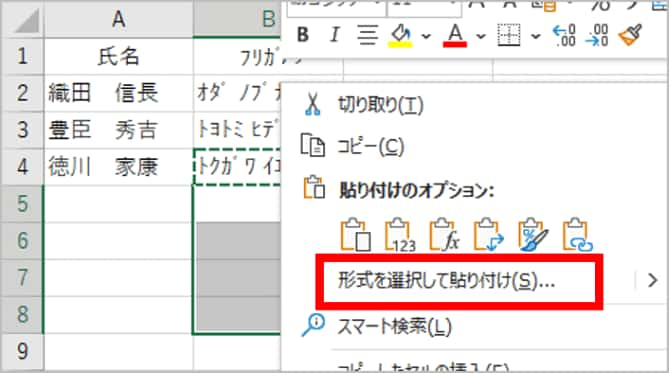

リボンのメニューから貼り付けする場合は、[ホーム]タブ⇒「貼り付け」ボタンの下向き山括弧⇒「形式を選択して貼り付け」の順にクリックしましょう。
「形式を選択して貼り付け」ダイアログボックスが開いたら、「入力規則」にチェックを入れましょう。[OK]をクリックしてダイアログボックスを閉じます。
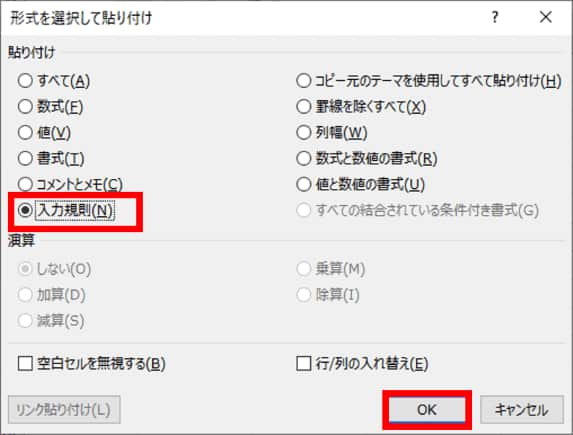
これで、セルの値やその他の書式などは無視して入力規則だけがコピーされます。
入力規則を修正(追加)する
既に入力規則を設定したあとで設定内容の一部変更や追加を行う場合は、入力規則が設定されているセルを1つ選択した状態で「データの入力規則」ダイアログボックスを開きます。
「設定」「入力時メッセージ」「エラーメッセージ」「日本語入力」修正したい項目を適宜修正します。下図は例として入力規則設定済のセルに「入力時メッセージ」を追加したところです。
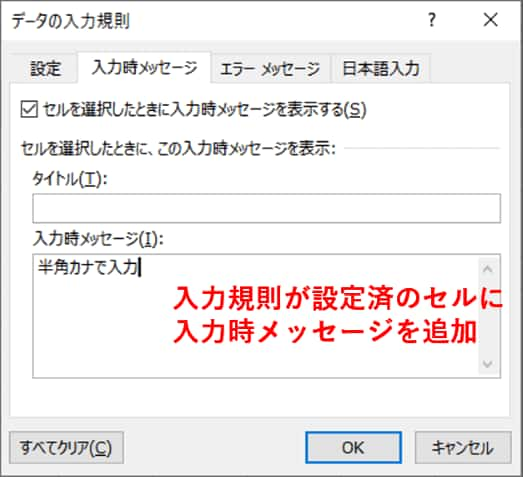
修正・追加が終わったら[設定]タブをクリックします。
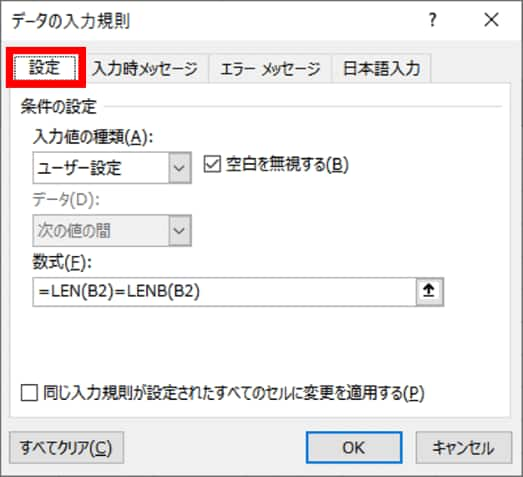
「同じ入力規則が設定されたすべてのセルに変更を適用する」にチェックを入れます。ここにチェックすると、変更対象のセル範囲が自動的に選択状態になります。
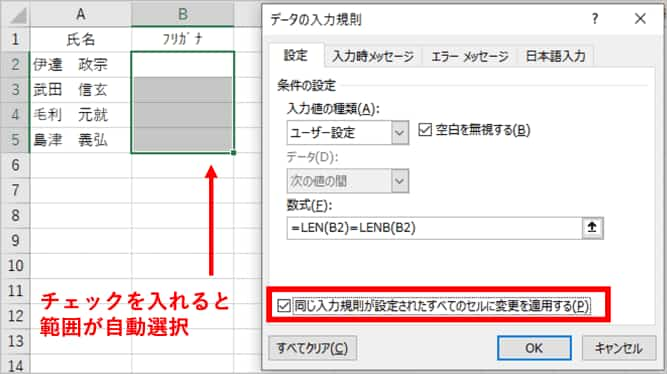
[OK]をクリックしてダイアログボックスを閉じます。これで選択範囲に入っていたすべてのセルに変更や追加が適用されます。
入力規則を解除する
入力規則を解除する時は、入力規則が設定されているセルを1つ選択した状態で「データの入力規則」ダイアログボックスを開きます。
設定した入力規則をすべて解除する場合は[すべてクリア]をクリックします。
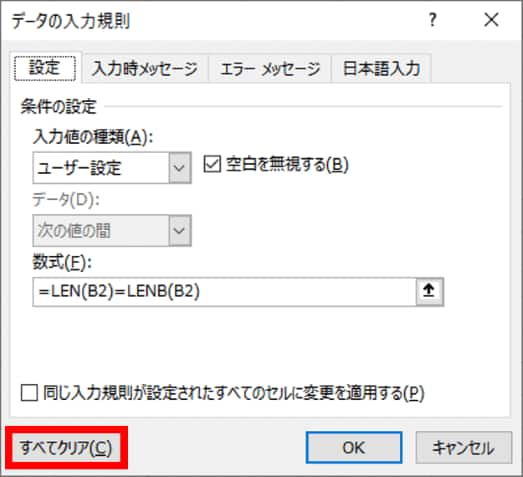

「データの入力規則」ダイアログボックスはすべてのタブに[すべてクリア]ボタンがありますが、タブごとのクリアではないので注意しましょう。どのタブのボタンを押してもダイアログボックス内の設定内容はすべて初期値に戻ります。
複数の入力規則を設定している中から一部だけを解除する場合は、ダイアログボックスで解除したい設定を手動で初期値に戻します。例えば「設定」タブの規則は解除したいけれど日本語入力の設定は残したい、という場合は「設定」タブの「入力値の種類」を「すべての値」に戻します。
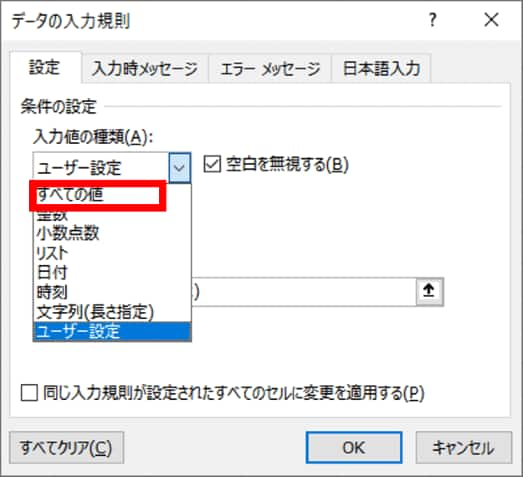
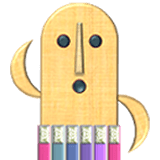
タブごとの初期値がわからなくなった・・・という時は、入力規則の入っていないセルを選択して「データの入力規則」ダイアログボックスを確認するという手がありますよ。
続けて「設定」タブをクリックし「同じ入力規則が設定されたすべてのセルに変更を適用する」にチェックを入れ、[OK]をクリックしましょう。