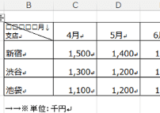※解説画像はMicrosoft365のExcelを使用しています。
Excelで名簿や顧客リストなどを作成する場合は、氏名・会社名・住所・連絡先などの項目ごとに列を分け、ひとつのセルにはひとつの情報を入力するのが基本です。
しかし、たまに下図のようにひとつのセル内で改行を入れながら「氏名」「会社名」「メールアドレス」といった複数の情報が入力されているファイルを見かけます。
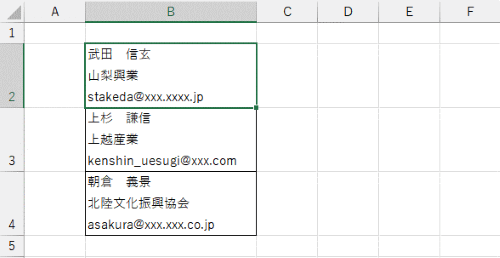
さて、皆さんがある日これに似たファイルを渡されて『ちょっとこれ、見づらいから横並びに「氏名」「会社名」「メールアドレス」が入るように整理してよ』と頼まれたらどうしますか?
数名程度のリストならまだしも、それなりに量があったとしたらひとつひとつをコピー>貼り付けでバラしていくのは気が遠くなりますよね。
という事で、今回はこのような場面で役立つ「区切り位置」を使ったデータ分割のやり方をひとつ紹介します。
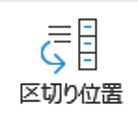
「区切り位置」とは、任意の区切り文字を指定する事で、その文字が入っている位置でデータをバラバラに分割してくれる機能ですが、セル内改行も区切り文字として設定することが可能です。では、どんな風に操作するか見ていきましょう。
まず、分割したいデータが入力されているセルを選択します。(本来は複数のセルを選択して一気にやってしまえるのですが、比較のためにまずはB2だけを選択して進めます)
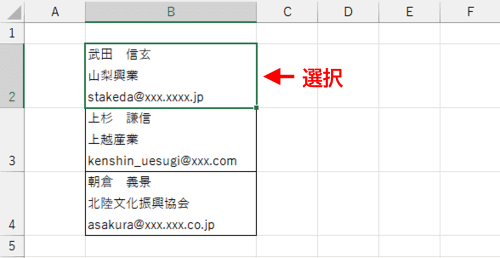
[データ]タブ⇒「区切り位置」をクリックします。

「区切り位置指定ウィザード」が開いたら、最初の1/3の画面は「コンマやタブなどの区切り文字によって~」にチェックが入っている事を確認し、そのまま[次へ]をクリックします。
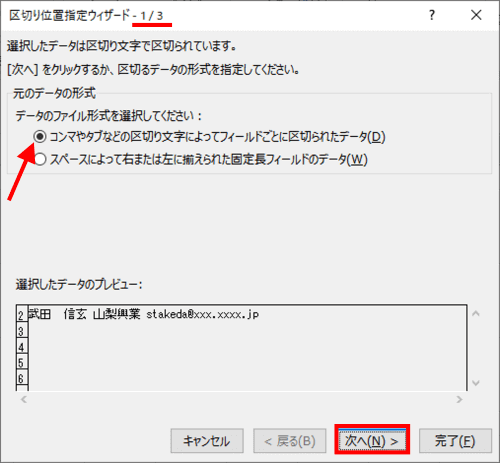
「区切り位置指定ウィザード 2/3」の画面に進みましたら、区切り文字の「その他」にチェックを入れ、右側の白いボックス内をクリックして点滅カーソルを表示します。
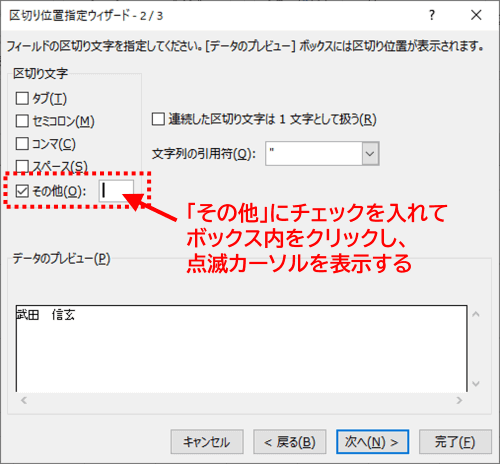
ここでキーボードの[Ctrl]キーを押しながら「J」のキーを押します。すると、白いボックス内に「.」(ドット)に似ている小さい黒い点が表示されます。これがExcelでいうところの改行を表す記号です。
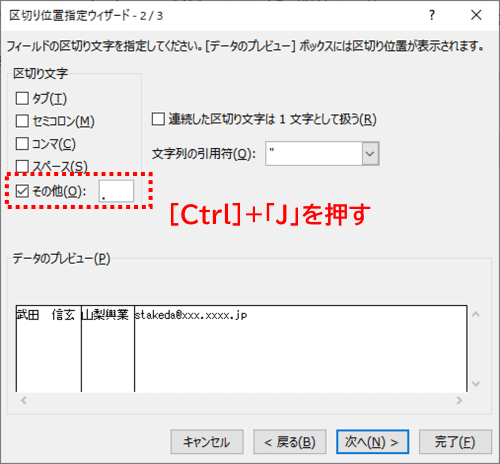
この黒い点は入れたばかりの段階ではボックス内で点滅しており、6回ほど点滅したら止まります。画面表示が小さいと本当に入っているのか不安になるかもしれませんが、その際はプレビューを確認すると良いでしょう。元々改行があった位置にセルの区切りを示す縦棒が入り、値が横並びになっていればOKです。
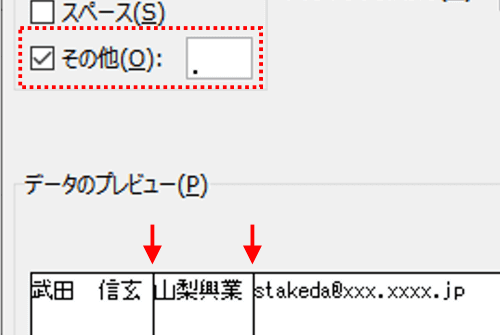
区切った値のデータ形式を変更したい場合は[次へ]をクリックし「区切り位置指定ウィザード 3/3」に進みましょう。特にこれ以上やる事がなければここで[完了]をクリックして構いません。
ということで、こちらが改行位置で区切った結果です。1行目にあった値は同じ位置に留まり、2行目・3行目に入っていた値は同じ行の右側に順繰りに割り振られます。
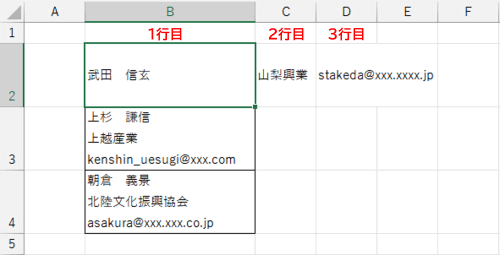
では、残りのセルも同じように分割してみましょう。セルB3~B4を範囲選択したら、再度[データ]タブ⇒「区切り位置」⇒「区切り位置指定ウィザード」を開きます。
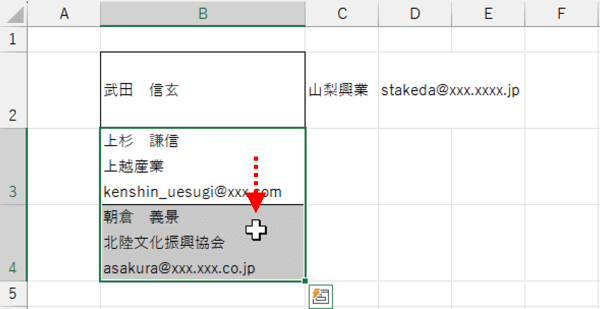
別回「【Excel】セルに貼り付けした値が勝手に分割されてしまう」でも書きましたが、1回「区切り位置」でデータを分割すると、Excelを閉じるまでの間は直前の設定を記憶してくれます。
そのため、2回目以降はウィザード2/3で「その他にチェックを入れてCtrl+Jを押して・・・」という操作を繰り返す必要はありません。(「その他」のボックスから点が消えているように見えますが、プレビューを見て正しく区切られていれば大丈夫です)
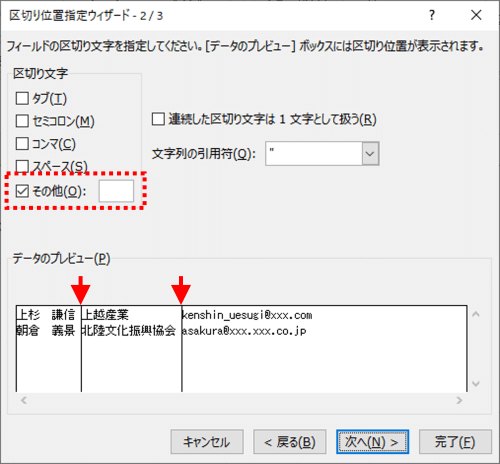
[完了]をクリックすると選択されていた範囲がいっぺんに分割されました。
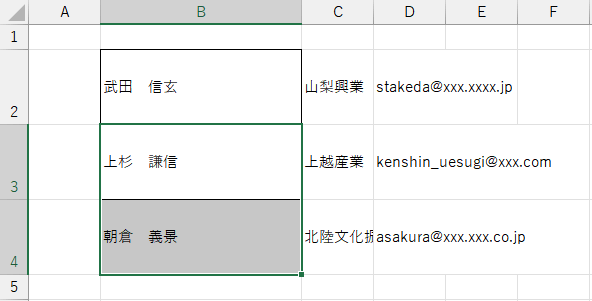
あとは表の体裁を整えてやれば綺麗なリストに生まれ変わります。
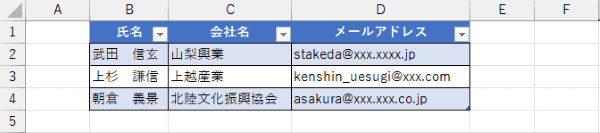
今回紹介した[Ctrl]+「J」の改行位置指定は、「区切り位置」だけでなく「置換」でセル内改行を削除したい時にも役立ちます。詳しくはこちらの回で書いていますので参考にしてください。