
ワードアートやテキストボックスに挿入した文字を画像で塗りつぶす手順です。2021年9月現在の仕様では、ExcelとPowerPointでのみ行える操作になります。
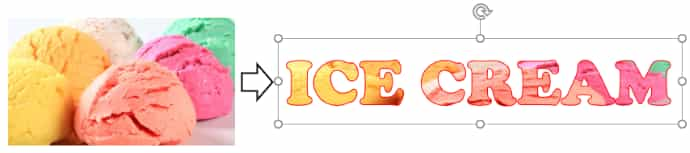
※解説画像はMicrosoft365のExcelを使用しています。PowerPointを使用する場合もメニュー名や操作手順は一緒です。
文字を画像で塗りつぶす
まず、ワードアート・テキストボックスどちらでも構いませんので、挿入して文字を入力しておきましょう。こちらの例は、横書きテキストボックスに「ICE CREAM」と入力し、フォントは「Cooper black」、文字サイズは72ptにしたものを用意しました。
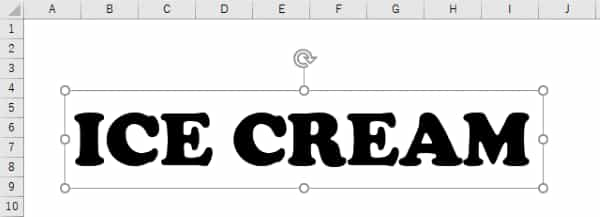
テキストボックスの外枠をクリックし、[図形の書式]タブのワードアートのスタイルグループ「文字の塗りつぶし」の下向き山括弧をクリックします。
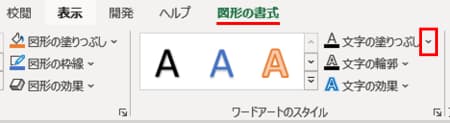
「図」をクリックします。
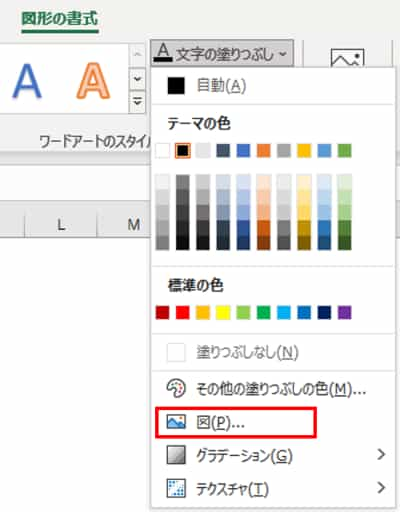
「図の挿入」が開いたら、ここではパソコンに保存してある画像を使いますので「ファイルから」をクリックします。
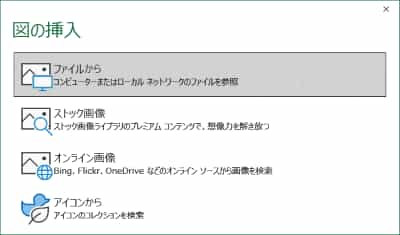

手持ちの写真などでこれというものがない場合は、「ストック画像」をクリックして好みのものを探すと良いですよ。
「図の挿入」ダイアログボックスで画像が保存されているフォルダを開き、塗りつぶしに設定したい画像を選択して「挿入」をクリックします。
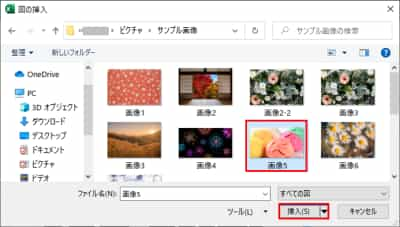
文字が選択した画像で塗りつぶされました。
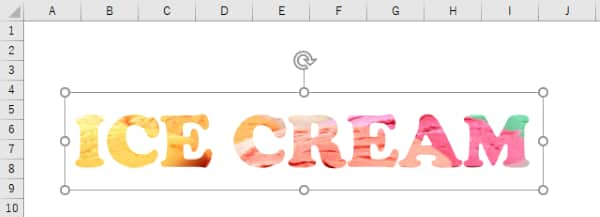
塗りつぶしした時の画像の縦横比は、テキストボックス(ワードアート)の枠の縦横比に強制的に合わせられます。この点は、別回「図形を写真やイラスト画像で塗りつぶす」で書いていますので参考にしていただければと思うのですが、テキストボックス全体を画像で塗りつぶした状態から文字を切り出したようなイメージになります。

この例では、テキストボックスの外枠を選択した状態で操作し、中に入力された文字全体を画像で塗りつぶしましたが、ボックス内の一部の文字列を選択して塗りつぶしする事も可能です。例えば下図のように、「I」と「C」だけ普通にカラーパレットの色で塗りつぶし、他の文字は画像で塗りつぶすといった使い方もできます。

図をテクスチャとして並べる
塗りつぶしに使った画像の種類によっては、テキストボックスの縦横比に変更されたことで間延び具合が少々気になってしまう事もあるかもしれません。例えば、下図のような規則正しい模様になっている画像を使った場合、ただ塗りつぶしただけではレモンの形が潰れてしまいちょっとイメージと異なる結果になってしまいます。
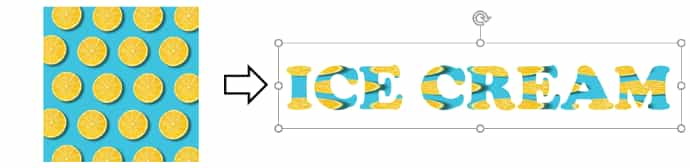
このような時は、図をテクスチャとして塗りつぶしすると縦横比を崩さずに綺麗に収めることができます。
テキストボックスを選択した状態で[図形の書式]タブをクリックし、ワードアートのスタイルグループにあるダイアログボックス起動ツールをクリックします。

ウィンドウ右側に「図形の書式設定」が開いたら、「文字の塗りつぶしと輪郭」ボタンをクリックします。
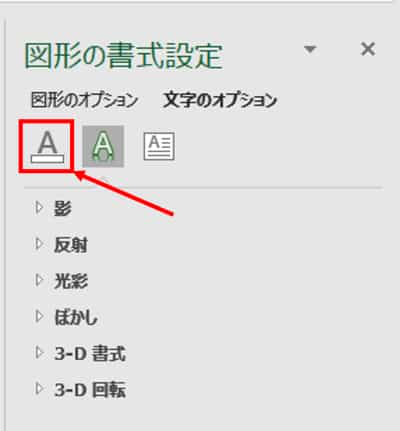
文字の塗りつぶしの詳細設定画面で、「図をテクスチャとして並べる」にチェックを入れます。※下の画像のように詳細が表示されていない場合はメニューが折りたたまれていますので、「文字の塗りつぶし」と書いてある部分をクリックして展開してください。
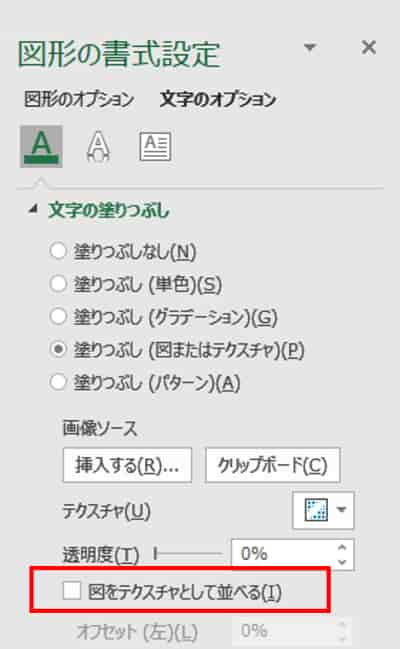
塗りつぶしに図を設定した段階では1枚の画像を引き延ばして文字全体をカバーしていましたが、図をテクスチャとして並べた場合は画像をパターン化して縦横に並べて塗りつぶします。

「図をテクスチャとして並べる」を適用すると、図形の書式設定のメニューが下図のようにテクスチャ用のメニューに変化します。画像を縦横方向に移動して表示したい位置を整えたり、幅や高さの調整で画像の大きさを調整したりできますので、色々試してみてください。
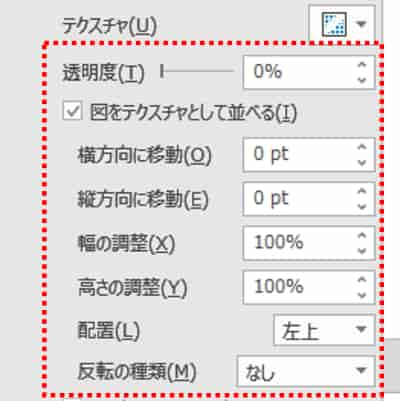
塗りつぶしが完了したら、必要に応じて文字の輪郭や効果を設定しましょう。
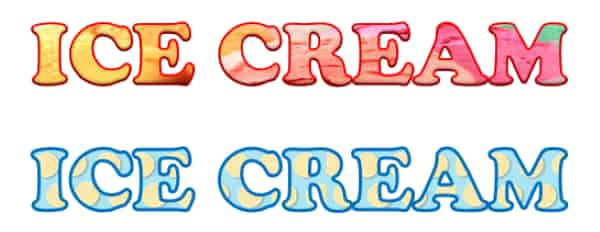
【上段】文字の輪郭:赤、太さ:1.5pt/文字の効果: 影 内側:下を適用
【下段】テクスチャ詳細設定で透明度:50、横方向に移動:29pt、幅の調整・高さの調整:60%/文字の輪郭:青、太さ:3ptを適用
尚、冒頭にも書きましたが現時点でWordでは文字を画像で塗りつぶすことはできません。
Excel、PowerPointで作成したテキストボックス(orワードアート)をコピーしてWordにそのまま貼り付けても、Wordの文字の塗りつぶしメニューに「図」がないため、普通に黒文字に変換されてしまいます。(この機能はむしろWordで一番使う場面がありそうなのになぁと思うのですが・・・)
Wordで使いたい時は、ExcelかPowerPointで文字を画像で塗りつぶしたテキストボックス(ワードアート)作成してコピー⇒Wordの[ホーム]タブの「貼り付け」ボタンの下半分をクリック⇒貼り付けのオプションで「図」をクリックし、テキストボックスを画像として貼り付けしましょう。

