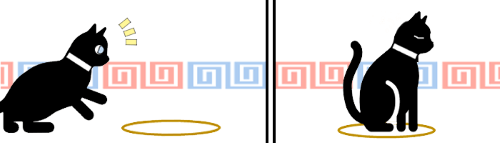
※解説画像はMicrosoft365のPowerPointを使用しています
スライドに挿入した図形や画像の位置を動かしたい時は、マウスポインターを乗せて好きな方向にドラッグするだけでスルスルっと簡単に移動できます。
また、ドラッグ操作だけでは難しい微細な位置調整をしたい時は、図形や画像を選択した状態で上下左右いずれか動かしたい方向のキーを押すと、ほんのちょっとずつ移動させることができます。
・・・しかし、保存済のファイルを開いて編集を始めると、ドラッグでの移動がやけに『カクカク』した動きになったり、方向キーを1回押した時の移動する幅がいつもより大きくなっていることがあります。
こうなると『あとほんのちょっと』の移動で良いのになかなか狙い通りの位置に合わせられずイライラしてしまいますよね。
このカクカクしたり移動幅が大きくなる事象は、「描画オブジェクトをグリッド線に合わせる」設定が有効になっていることが原因です。
設定を変えたい(元のスルスルした動きに戻したい)時は、[表示]タブの表示グループにあるダイアログボックス起動ツールをクリックして、「グリッドとガイド」ダイアログボックスを開きます。

上の方にある「描画オブジェクトをグリッド線に合わせる」に入っているチェックを外し、ダイアログボックスを[OK]で閉じます。そのまま図形や画像の動きを確認してみてください。ドラッグでの動き方や方向キーを一回押した時の移動幅が元に戻っているはずです。
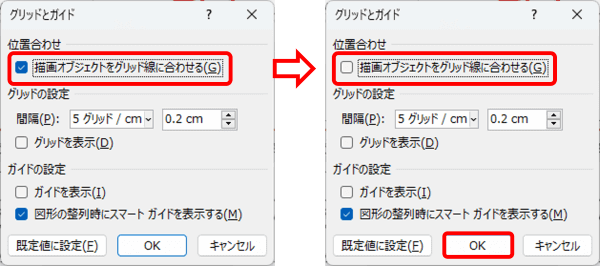
ここからは余談ですが、そもそも「グリッド線に合わせる」が有効になっているとどうして動きが変わるんだろう?という点について簡単にお話しておきます。
グリッド線とは画面上だけに表示される罫線で、図形や画像、テキストボックスなどの様々なオブジェクトの位置合わせを簡単に行えるよう補助してくれる物差しみたいな役割を持つものです。
さきほど「グリッドとガイド」ダイアログボックスを開いた起動ツールのすぐ近くに「グリッド線」と書かれたチェックボックスがあり、ここにチェックを入れると格子状の点線が表示されますが、グリッド線を表示していなくても線は常にそこに存在しています。
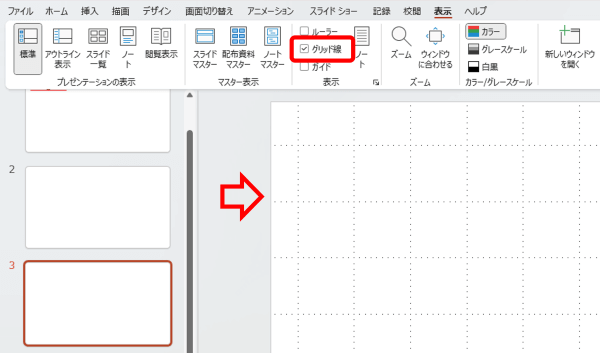
そのため、「描画オブジェクトをグリッド線に合わせる」設定が有効になっていると、線の表示/非表示にかかわらず、図形や画像が点線の位置 もしくは点と点を結んだ延長線上の位置に吸い寄せられるような動きになります。これが『カクカク』した手ごたえの正体です。
一方、無効の場合は点線の位置は完全に無視されるので、線と線の中間のような曖昧な位置であっても自由に『スルスル』と動かすことができます。
この有効/無効の設定はファイルを保存する時に一緒に記憶されますので、あるファイルではスルスル動くのに別のファイルではカクカクした・・・なんてことが起こるのですね。(新規プレゼンテーション作成時は無効になっています)
設定が有効のままでも、ドラッグでの移動はAltキーを押しながら行えば通常の『スルスル』した動きに一時的に戻すことができます。ただ、方向キーでの移動に関してはどうしようもないので、これじゃやりづらい!という場合は設定を無効にした方がストレスなく作業が進められると思います。

