
今回のお題は、文字や図形の塗りつぶしや枠線などのメニューを開いた時にカラーパレットの下に出てくる「スポイト」の使い方です。
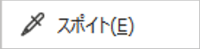
※解説画像はMicrosoft365のPowerPointを使用しています
スポイトとは何をするもの?
PowerPointには至る所に「スポイト」があります。ざっと見まわしてみただけでも、
- [ホーム]タブの「フォントの色」
- [図形の書式]タブの「図形の塗りつぶし」「図形の枠線」「文字の塗りつぶし」「文字の枠線」
- [図の形式]タブの「図の枠線」
- [デザイン]タブの「背景の書式設定」の「色」
・・・等々、クリックした時にカラーパレットが展開するところには必ずいます。
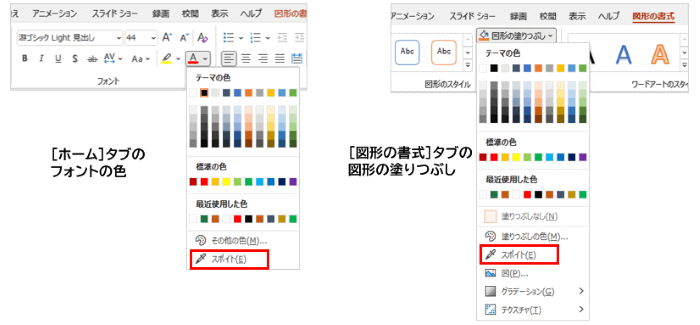
このスポイトは、画面に表示されているものの色を吸い取って塗りつぶし色に設定してくれるツールです。
例えば、スライドの背景、写真、ロゴマークなどで使われている色を吸い取って、テキストや図形の色に適用したり。
また、中間色で塗りつぶされた図形の色とテキストの色を合わせたいけれどカラーパレットから選んでも微妙に違ってしまう・・・という時に、図形から色を吸い取って手早くテキストを塗りつぶす、なんて使い方もできます。
この色が欲しい、でも「書式のコピー」ではまかなえない、という場面で活用してみてください。
使い方は、こちらの3ステップが基本になります。
- 塗りつぶししたい対象(テキストや図形など)を選択する
- 対象の塗りつぶしメニューからスポイトをクリックする
- スポイトで画面から色を取得して塗りつぶす
このうち、3.の部分だけが、色を取得する対象物がどこにあるかで若干操作が変わってきます。
スポイトの使い方
同一スライド内にある画像などから色を取得する
まずは、「色を塗りたいもの」と「取得したい色」が同一のスライド内にある時の操作方法です。
下図はレイアウト「タイトル」のスライドで、背景に星空の写真が入れてあるものです。タイトルのプレースホルダーに入力したテキストにはカラーパレットから「白、テキスト1」の色が適用されています。
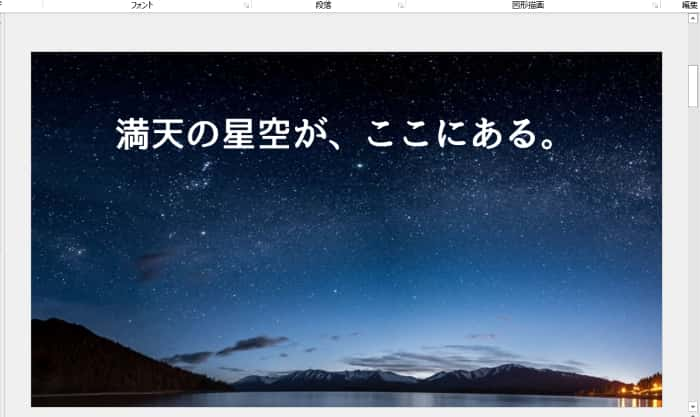
このままでもアリはアリなんですが、文字の色が白だと少し目立ちすぎて「文字が主役」感が強くなっているという印象です。もう少し背後の画像と一体化したイメージにしたいので、スポイトを使って画像にある色でテキストを塗りつぶしてみましょう。
タイトルのプレースホルダーを選択したら、[図形の書式]タブ⇒「文字の塗りつぶし」⇒「スポイト」を順にクリックします。
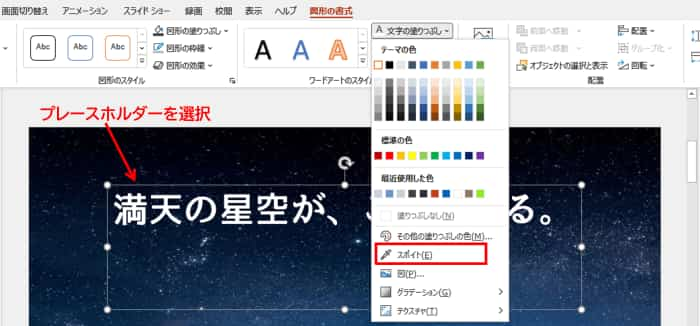
マウスポインターがスポイトの形に変わりました。
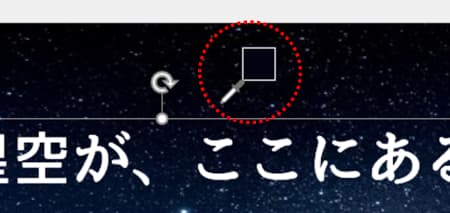
そのまま、取得したい色がある位置までスポイトを移動します。スポイトの先端部分が合わさった位置の色が後ろにくっついている四角い枠内にプレビューされますので、色を決める時の参考にしてください。

ちなみに、スポイトを動かさずに少し待つと、スポイトが置かれた位置のRGB値(赤、緑、青の光の三原色の比率)が表示されます。この数値を控えておくと、スポイト機能を持たない他のアプリで同色を作りたい時に役に立ちます。(スポイトを少しでも動かすとRGB値の表示は消えます)
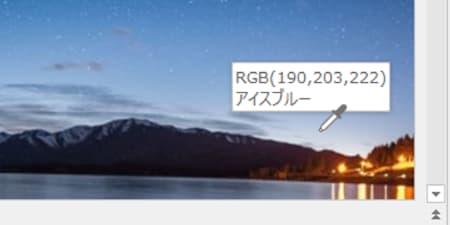
取得したい色が決まったら、その場で1回クリックしましょう。クリックと同時に、テキストが取得した色で塗りつぶされます。(塗りつぶしと同時にスポイトは解除されます)
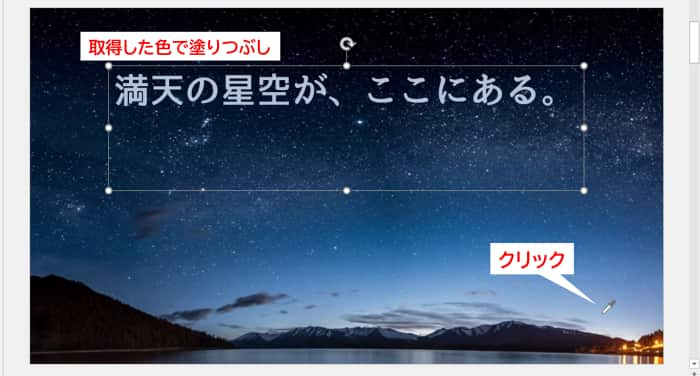
下図は左が元の状態、右がテキスト色をスポイトで変更したものです。どちらが良いと感じるかは好みによりますが、画像にテキストを溶け込ませたい時は、カラーパレットや「その他の色」から色を選択するよりも、画像の中にある色を拝借してきた方が馴染みがよくなる事が多いです。

この例ではテキストの塗りつぶしを行いましたが、「図形の塗りつぶし」や「背景の書式設定の色」などでスポイトを使う場合も要領は一緒です。
編集中のスライド以外の場所から色を取得する
次は「色を塗りたいもの」があるスライド以外の場所から色を取得したい時の操作方法です。
例題を変えてやってみます。現在、タイトルのプレースホルダーに「PowerPoint」と入力されていますが、このテキストの色をいわゆる「パワポ色」、タイトルバーの色で塗りつぶしてみたいと思います。
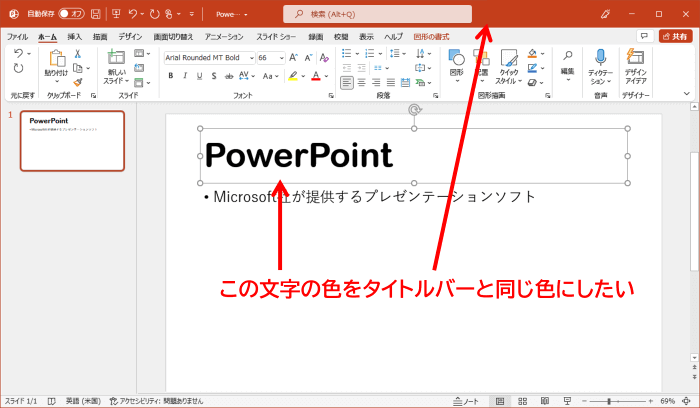

タイトルバーは、[ファイル]タブ⇒「オプション」⇒「全般」⇒Microsoft Officeのユーザー設定で「Office テーマ」を「カラフル」に変えています。
まず、塗りつぶしたい対象物(ここではテキストを入力したプレースホルダー)を選択⇒塗りつぶしメニュー(文字の塗りつぶし)からスポイトをクリックします。
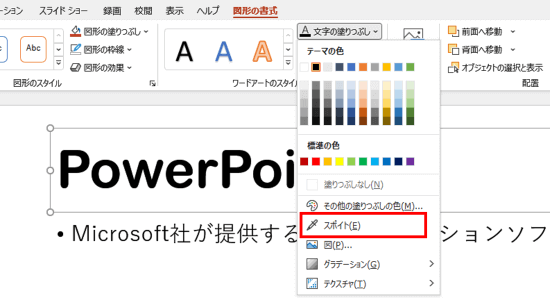
あとは色を取得・・・といきたい所ですが、そのままスポイトを編集中のスライドが表示されている領域(スライドペイン)の外に移動してしまうと、普通のマウスポインターの形状に戻ってしまいます。
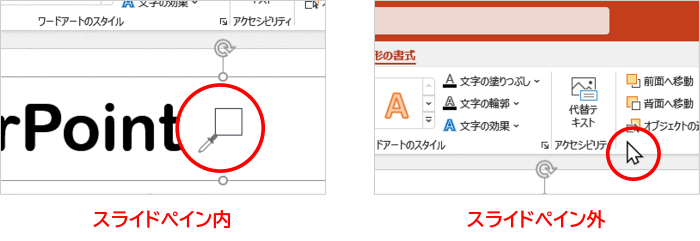
スポイトを領域外に移動したい時は、マウスの左ボタンを押し(押したまま)、取得したい色がある位置までドラッグしましょう。(ドラッグで移動すると、PowerPointのウィンドウ内だけに限らず、画面に表示されているものならどこからでも色を取得できます)
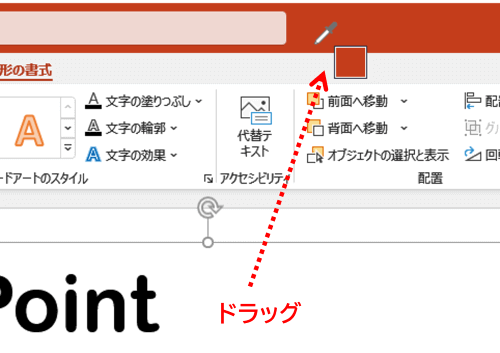
取得したい色が四角の枠内に表示されたらマウスの左ボタンから指を離し、ドラッグを終了します。終了と同時に選択していた箇所が取得した色で塗りつぶされます。
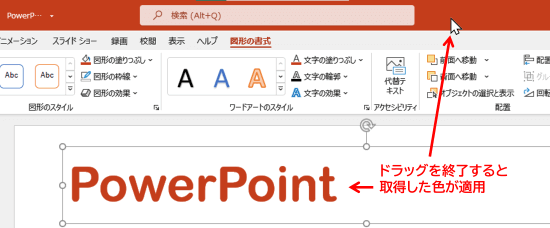
画面をキャプチャして資料などに使いたい時にユーザー名の表示が気になったら、ユーザー名が隠れるサイズの長方形の図形をかぶせてスポイトで背後の色と合わせると違和感なくマスクできるので試してみてください。

