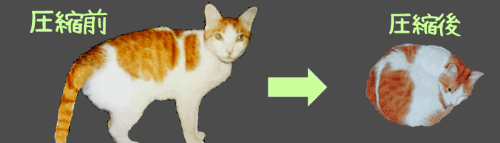
「トリミング」とは、画面の一部だけを切り出す機能のことです。写真や画像で使った事のある方も多いと思いますが、PowerPoint(パワーポイント)ではビデオファイルに対してのトリミングが行えます。ビデオの端っこをカットして長さを調整する、なんて事もできますよ。
※解説画像はMicrosoft365を使用しています
2種類のトリミングの違い
PowerPointのスライドに挿入したビデオファイルを選択すると、タブの一番うしろに[ビデオ形式]と[再生]の2種類のコンテキストタブが表示されます。


「コンテキストタブ」というのは、普段はないけれど特定の形式のアイテムを選択した時だけ表示されるタブの事です。図形選択時の「図形の書式」などもコンテキストタブの部類に入ります。
まず[ビデオ形式]タブのサイズグループにある「トリミング」。
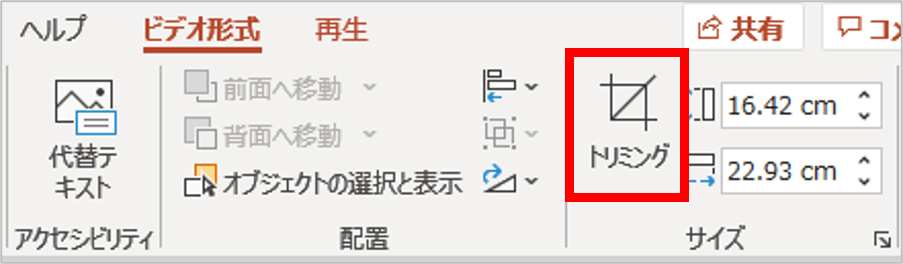
もうひとつ、[再生]タブをクリックすると編集グループに「ビデオのトリミング」があります。

この2つのトリミングはこのような違いがあります。
| タブ | メニュー | 機能 |
|---|---|---|
| ビデオ形式 | トリミング | 画面の不要部分をトリミングします。 |
| 再 生 | ビデオのトリミング | ビデオの先頭と末尾の不要な部分をトリミングします。 |
それでは、それぞれの操作手順を見ていきましょう。
画面をトリミングする
ではまず[ビデオ形式]タブのトリミングからやってみましょう。こちらの機能は、感覚的には画像をトリミングするのと変わりません。
こちらはスライド内にWordの表の操作方法を録画したビデオを置いてある状態です。ビデオを選択した状態で、「トリミング」をクリックします。
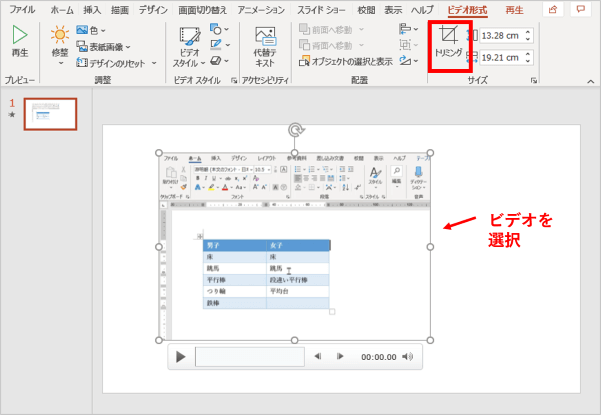
ビデオの各辺と4ヶ所の角にトリミングハンドルが表示されます。
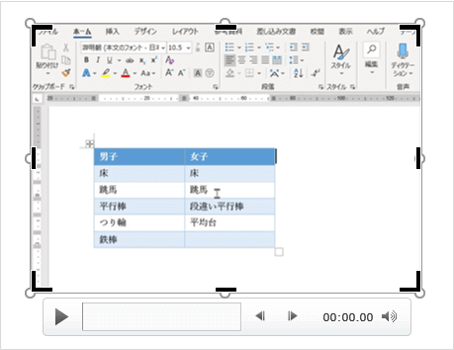
トリミングハンドルを任意の位置にドラッグしてトリミングします。(マウスポインターがトリミングハンドルに似た形になったところでドラッグを開始しましょう)
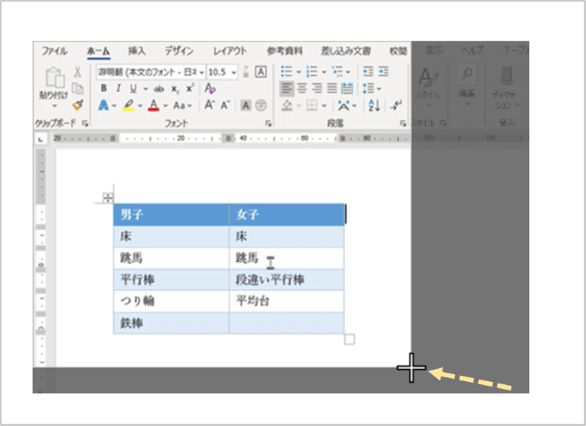
- 上下左右いずれかの辺をトリミングする
⇒辺のトリミングハンドルを内側にドラッグします。
- 隣接する2辺を同時にトリミングする
⇒角のトリミングハンドルを内側にドラッグします。
- 平行している辺を均等にトリミングする
⇒Ctrlを押しながら辺を内側にドラッグします。

角のトリミングハンドルをドラッグする時は、間違ってサイズ変更ハンドル(白い丸印でポインターを合わせると双方向矢印の形になるところ)をドラッグしないように気をつけましょう。
トリミングの位置が決まったら、ビデオ以外の箇所をクリックするかEscキーを押します。
画面のトリミング完了です。
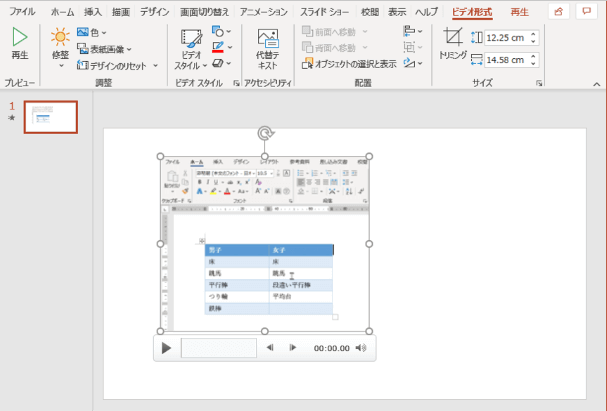
ビデオをトリミングする
次に、[再生]タブの「ビデオのトリミング」を見てみましょう。
先にも申しました通り、これはビデオの先頭と末尾の不要な部分を取り除くものです。動画編集ソフトのように中間部分をつなげたりといった細かい事は行えませんが、だいたい余計なものというのは先頭か末尾に固まりやすいものです。カメラが揺れたり、この例のような操作解説動画だとポインターの変な動きが入っちゃったりとか。なので、結構使いどころは多いと思います。
ビデオを選択し、[再生]タブの「ビデオのトリミング」をクリックします。
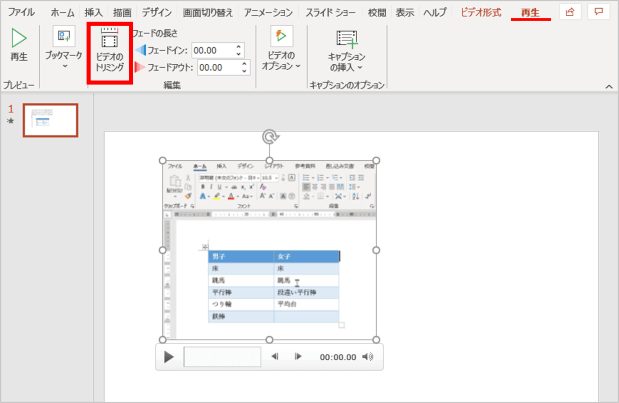
「ビデオのトリミング」ダイアログボックスが開きます。
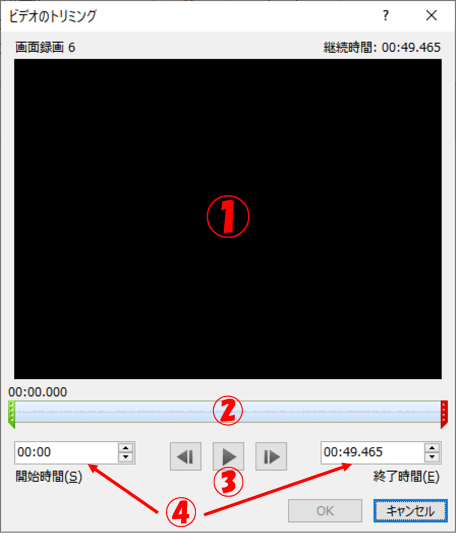
| ① | ビデオのプレビューエリアです。 |
| ② | 左側の緑色のクリップは開始位置、右側の赤いクリップは終了位置のマーカーです。 |
| ③ | 真ん中の右向き三角は「再生」ボタンで、再生中は「一時停止」の役割も兼ねます。 両サイドのボタンは左が「前のフレーム」、右が「次のフレーム」で、クリックす ると1ミリ秒単位でコマ送りできます。 |
| ④ | 開始時間と終了時間の表示エリアです。 ボックスに時間を入力して開始と終了のタイミングを設定することもできます。 単位は「分:秒.ミリ秒」です。直接数値を入力するよりスピンボタンを長押しして タイミングを計った方がやりやすいと思います。 |
先頭部分をトリミングしたい時は、②の緑のクリップ上にマウスポインターを合わせ、縦二重線と双方向矢印の形になったところで右側にドラッグします。プレビューを見ながらゆっくりドラッグし、ここから開始したいという位置でドラッグを終了します。
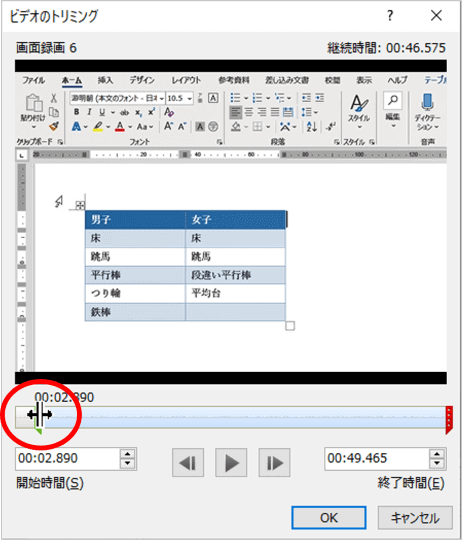
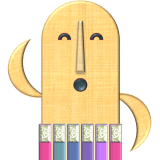
クリップをおおよその位置までドラッグで動かしたあと、「前のフレーム」「次のフレーム」をクリックすると位置の微調整がやりやすいですよ。
末尾部分をトリミングしたい時は、赤のクリップ上にマウスポインターを合わせ、左側にドラッグします。
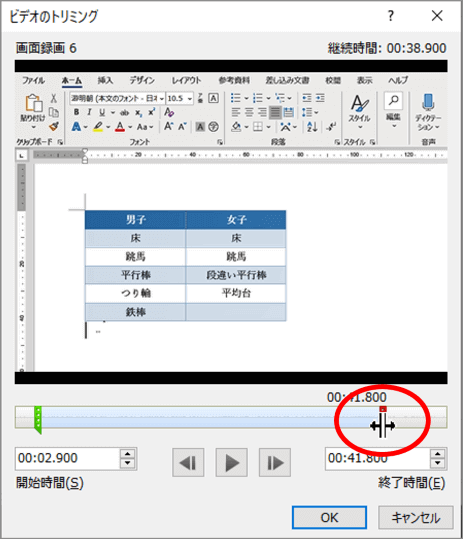
位置が決まったら、[OK]をクリックしてダイアログボックスを閉じます。ビデオを再生して確認しましょう。
もし再度調整したい時は、再度「ビデオのトリミング」ダイアログボックスを開けばクリップ位置を何度でも調整できます。
トリミングをキャンセルしたい場合は、緑のクリップをバーの一番左、赤のクリップを一番右に移動して[OK]をクリックしましょう。
ビデオを圧縮する
トリミングでカットした部分は完全に削除されたわけではなく、いわば「見えないようになっているだけ」という状態です。そのため再度トリミングのメニューをクリックすれば、何度でもトリミングのやり直しが可能です。
スライド内で動画を見る分には特に問題はないのですが、「トリミングしたあとのビデオを単独のメディアファイルとして保存したい」という時は注意が必要です。そのまま右クリックして「メディアに名前を付けて保存」を行うと、トリミング前の状態で出力されてしまいます。
もしビデオファイルを不要部分を除いた状態で出力したいのであれば、圧縮を行いましょう。
ビデオファイルを圧縮すると、データサイズを小さくできるので保存領域の節約になりますし、トリミング後の不要な部分もカットできるというメリットがあります。ただ、若干画質が落ちたり埋め込み字幕や副音声があると削除されるというデメリットもありますので、そこを考慮した上で行いましょう。(でも後から元に戻す事もできるので心配しすぎなくても大丈夫です)
では圧縮を行ってみましょう。[ファイル]タブ⇒「情報」をクリックします。
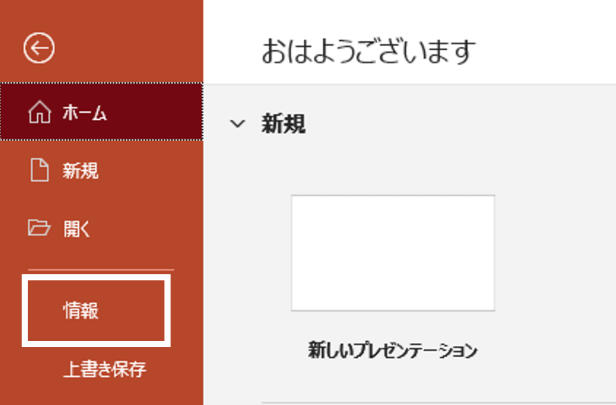
「メディアの圧縮」ボタンの横にある「メディアサイズとパフォーマンス」の注意書きに一通り目を通しておきましょう。「トリミングされた部分が含まれるメディアファイルが◎個あります」というお知らせも出ていますね。
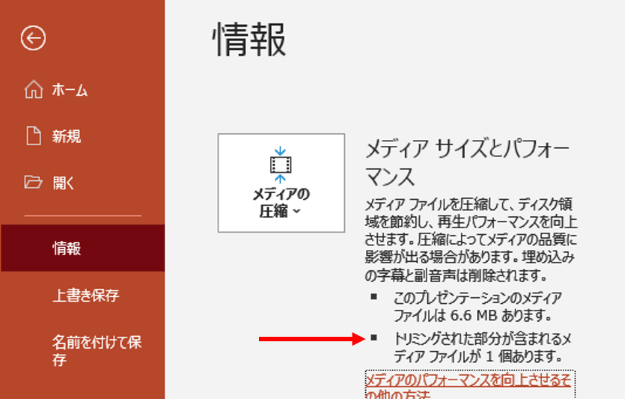
[メディアの圧縮]をクリックし、「フルHD」「HD」「標準」のいずれかを選択します。(1080p)のような「p」のつく数字は解像度を表します。
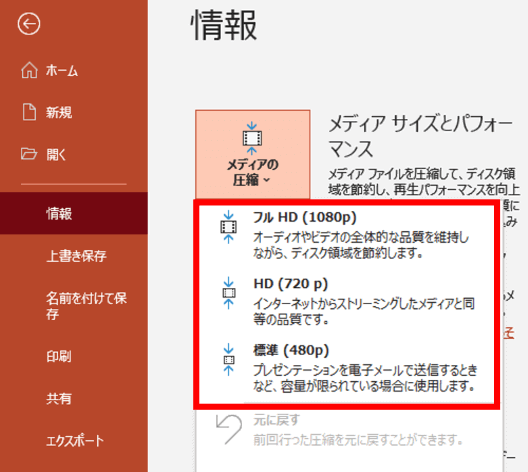
私なんぞは画質の粗い昔のテレビを知っていて且つショボショボ動画しか撮れないので「標準」でも何ら不都合は感じないんですが(笑)、ここはお好みで説明を読みつつ適切と思うものを選択してください。ここでは「HD」を選択して先へ進めます。
画質を選択すると圧縮が始まります。インジケーター(下方の緑色のバー)が一番右に到達するまでしばし待ちましょう。(長いビデオだとそれなりに時間がかかります)

圧縮が終わったら右下の[キャンセル]が[閉じる]というボタンに変化しますので、クリックして閉じましょう。情報画面に戻ると先ほどと文言が変わっていますね。
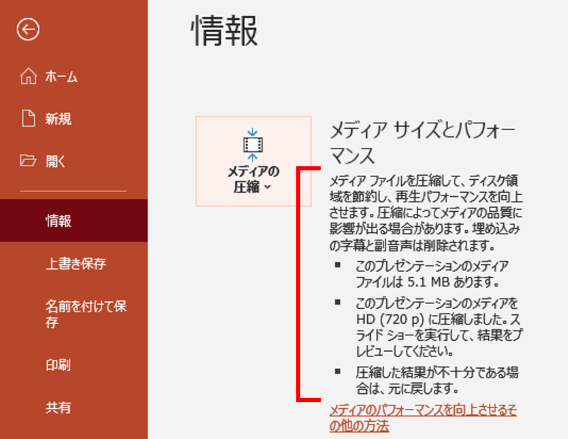
スライドに戻ってビデオを選択し、「ビデオのトリミング」をクリックしてみましょう。圧縮前は自分で動かしたクリップ位置がそのまま保持された状態ですが、圧縮後はクリップが初期状態の位置になり、「終了時間」も短くなっているのがわかります。
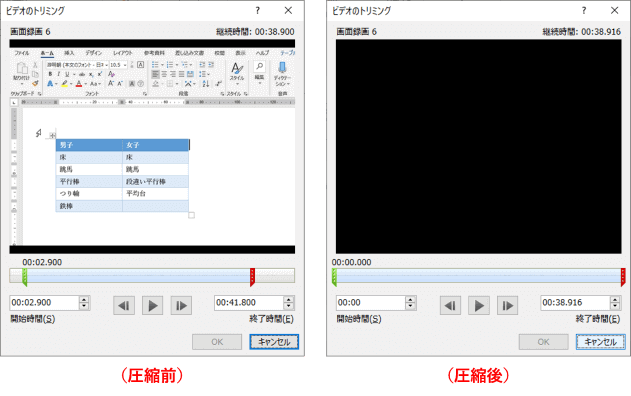
この状態でビデオの上で右クリックして「メディアに名前を付けて保存」すると、不要部分がカットされた状態で保存することができます。
ちなみに、圧縮を行ってもカットした部分が完全になくなったわけではありません。カットした部分をギリギリまで小さく押しつぶし普通の操作では機能しない状態にしているだけですので、また元に戻す事も可能です。
元に戻したい時は、[ファイル]タブ⇒「情報」⇒「メディアの圧縮」を順にクリックすると、圧縮時には押せなかった「元に戻す」が押せるようになっていますのでクリックしましょう。(元に戻す時は圧縮時のようなインジケーターは出ません)
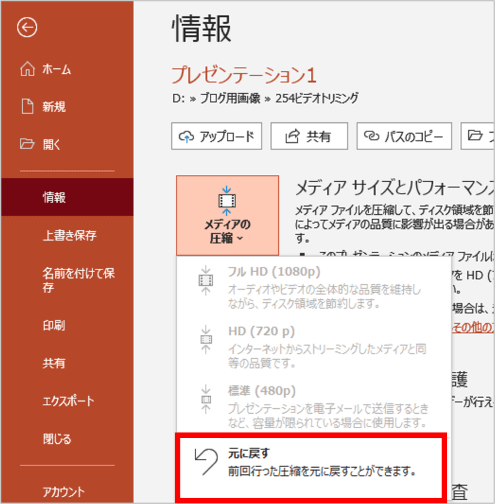
一旦圧縮したビデオを別の解像度で圧縮し直したいという時も、この手順で一旦圧縮を解いてから再度圧縮するようにしましょう。

