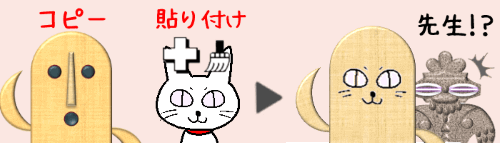
こちらの内容はWord(ワード)、Excel(エクセル)、PowerPoint(パワーポイント)どれでも共通して使える小技です。
※解説画像はMicrosoft365のExcelを使用しています。
[挿入]タブから図形を選択すると、最初はこのような色の図形が作成されます。これは初期設定である「塗りつぶし、青、アクセント1」というスタイルが適用されている状態です。
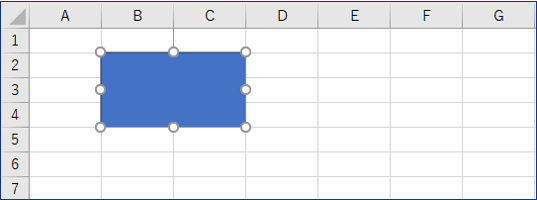
しかし、図形をこのスタイルのまま使う事はそうそうないですよね。
文書に合わせて塗りつぶしの色、枠線の色や太さなどをどこかしらカスタマイズしている方がほとんどかと思います。
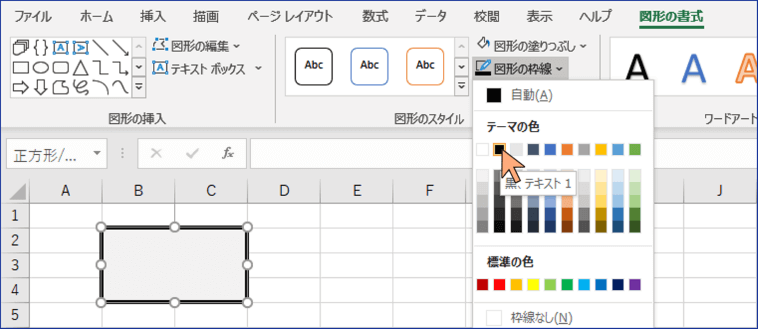
しかし、そのあと新たに図形を挿入してみると、初期のスタイル「塗りつぶし、青、アクセント1」になってしまいます。
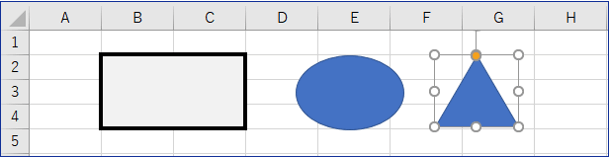
新たに追加した図形も、最初にカスタマイズした図形の塗りつぶし色や枠線の設定で統一したい・・・という時は、「書式のコピー/貼り付け」を使うと簡単です。
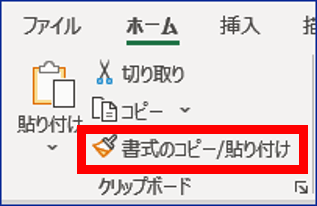
実際にやってみましょう。
まず、コピー元の図形を選択し、[ホーム]タブの「書式のコピー/貼り付け」をダブルクリックします。
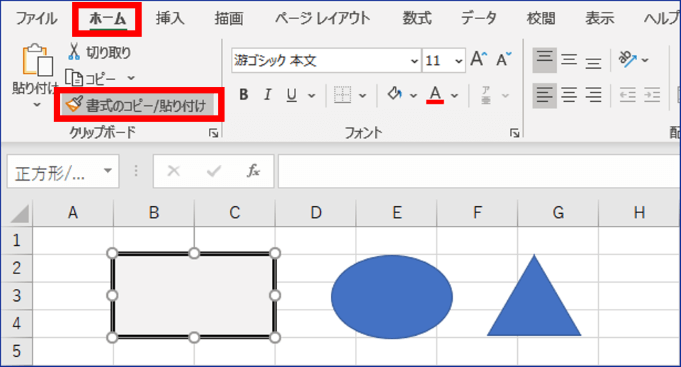
「書式のコピー/貼り付け」を1回だけクリックすると、貼り付けを1回したところでコピーモードは解除されますが、ダブルクリックするとEscを押さない限りコピーモードが維持されます。
連続して書式を貼り付けしたい時はダブルクリックして使うととても便利です。
マウスポインターが矢印と刷毛の形に変わりますので、そのまま貼り付けしたい画像にポインターを合わせて・・・
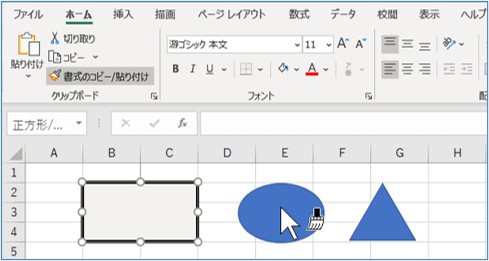
クリックすると、書式がコピーされました。
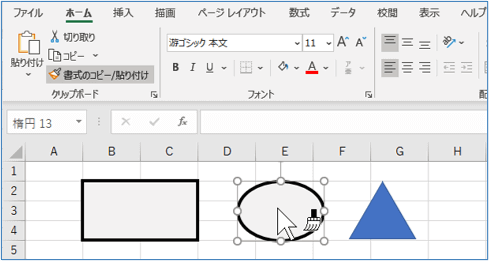
最初に「書式のコピー/貼り付け」をダブルクリックしていたのでマウスポインターの形はまだ刷毛がついた状態を維持しています。続けて次の画像をクリックして書式を貼り付けます。
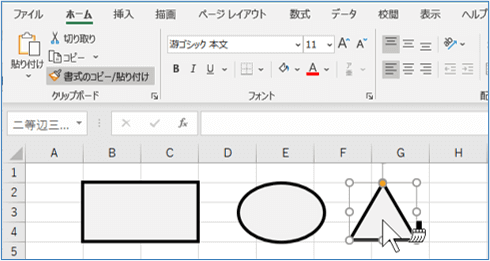
これですべての図形が同じ書式に設定できましたので、Escを押してコピーモードを解除します。(マウスポインターが通常の形に戻ります)
「書式のコピー/貼り付け」は、画像に設定したスタイルの枠線、枠線の色や効果などをコピーしたい時にも使えます。
たとえばこちらは左側の写真に枠線のスタイル「回転、白」を適用したものですが、先の図形と同じ手順で「書式のコピー/貼り付け」を行い右側の写真をクリックすると・・・
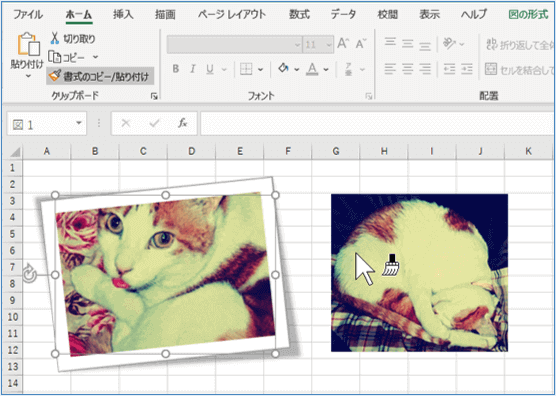
同じ枠線のスタイルがコピーされました。
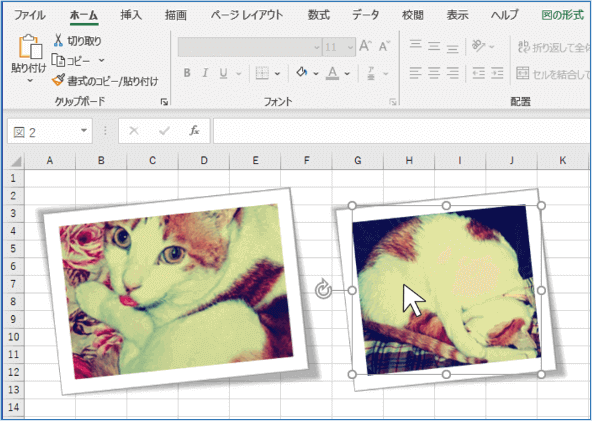
尚、「線」のグループに属するもの(線、矢印、カギ線矢印など)は、図形から書式をコピーすると矢印の先端などの設定が失われてしまう場合があります。線の書式は同じ線形同士で書式をコピーするようにしましょう。

