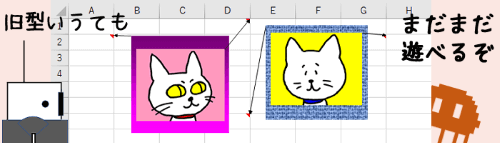
昔っからExcel(エクセル)を使っている方であれば、「コメント」と聞くとこれを思い浮かべる方も多いと思います。
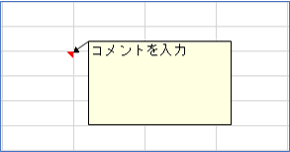
しかし、Excel2016以降では、[校閲]タブの「コメント」をクリックしてもこちらのような会話(ツリー)形式のちょっとシャレオツなコメントボックスになってしまいます。
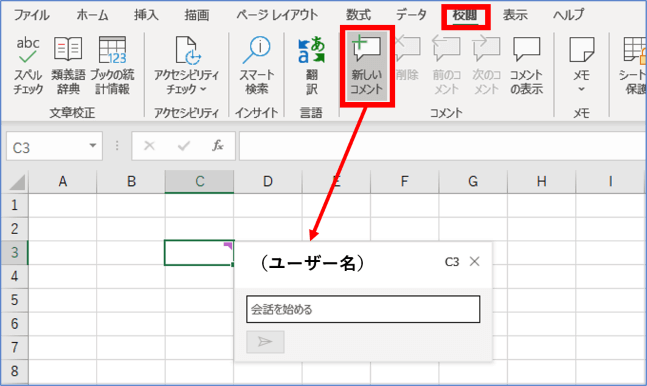
Excelでセルにつけるコメントって、誰かとやりとりするという用途よりも、入力時の注意点やデータの補足事項を入れておくために使っていた方も多いと思います。あの「吹き出し」型のコメント、便利だったのになくなってしまったのか・・・と残念に思っている方、ご心配なさらず。「メモ」と名前を変えてちゃんと生き残っています。
メモ=吹き出し型コメントを設定してみよう
「メモ」は「コメント」の右隣りにあります。設定したい位置にカーソルを置いたら、「メモ」⇒「新しいメモ」と順番にクリックしましょう。
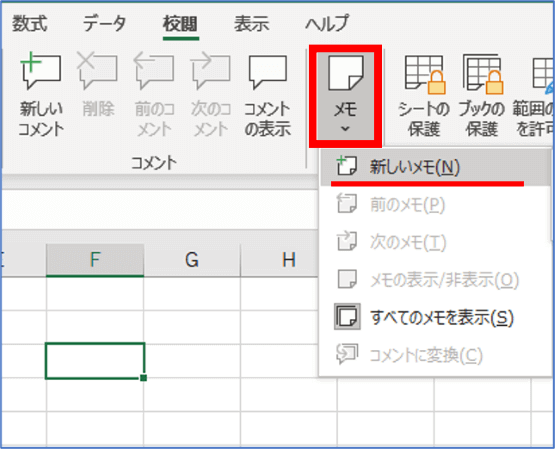
これで懐かしの「吹き出し」スタイルが入れられます。
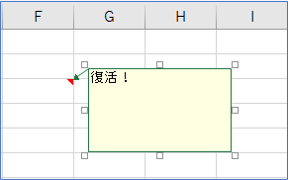

セルを右クリックして「新しいメモ」を選択しても入れられますよ。右クリックメニューでは「新しいコメント」と「新しいメモ」が並んでいますので今までのクセで間違えませんよう。
「メモ」と名前は変わっても、使い勝手はほぼ変わっていません。作成後の表示/非表示の切り替えは「メモ」をクリックして表示されるメニューから行えます。
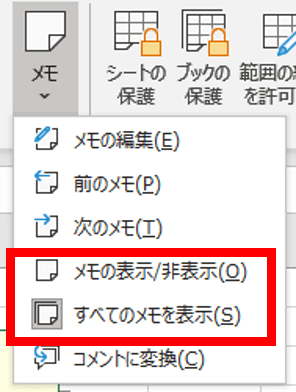
非表示にした時にセルの右上にぽつんと表示される郷愁の赤い三角マークも健在です(笑)
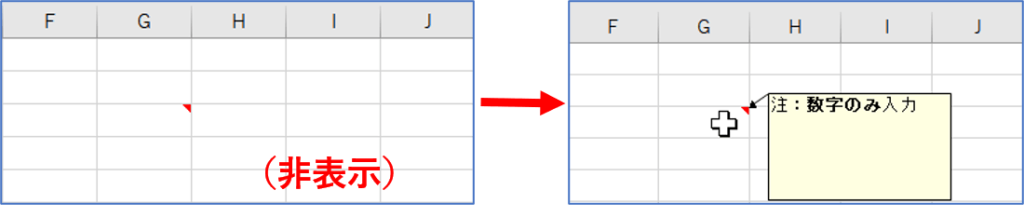
せっかくなので、詳しい使い方を忘れてしまった・・・という方のために簡単な設定変更方法に触れておきましょう。
メモの色や枠線、文字書式を変えたい時は、メモの上で右クリックし、「コメントの書式設定」を選択します。(ここはなぜか「コメント」表記が残っている不思議・・・)
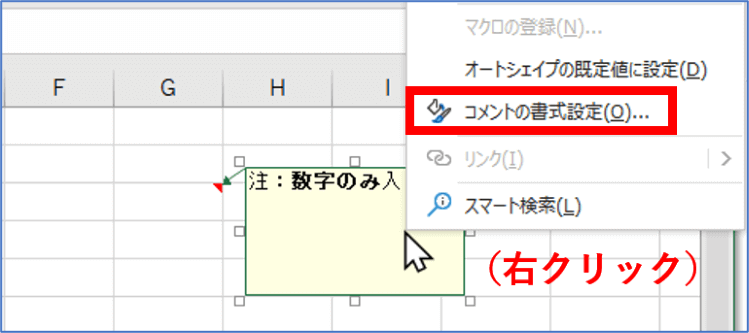
この書式設定ですが、メモの枠内で(マウスポインターがWordのカーソルと同じ形になっている状態)で右クリックした場合、「コメントの書式設定」ダイアログボックスは開きますが「フォント」タブしか表示されません。
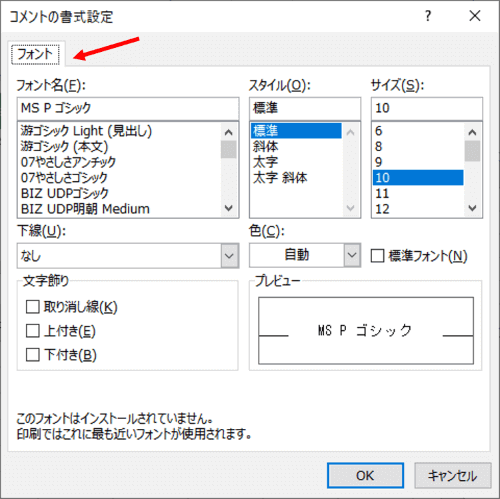
すべての書式設定のメニューを使う場合は、メモの外枠の上にマウスポインターを移動し、4方向矢印の形がついた位置で右クリックし、「コメントの書式設定」を選択しましょう。
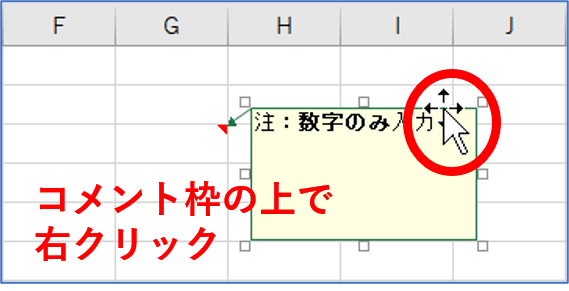
すると、「フォント」~「代替テキスト」まで、フルメニューが使えるようになります。
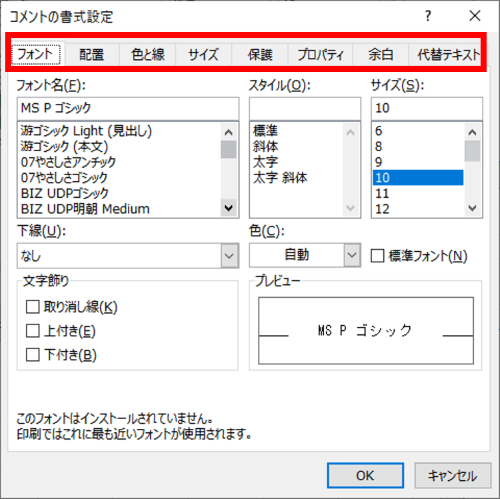
「配置」タブで文字の位置を中央に揃えたり、「色と線」を変更したり、メモの書式を自由にカスタマイズしてみましょう。
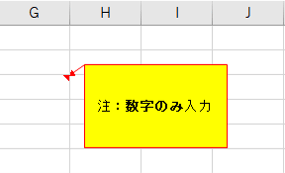
ちなみに「プロパティ」タブでは、メモ(旧コメント)をセルと一緒に移動したりサイズを変更したりするかの設定を行うタブでしたね。Microsoft365では、メモを新規で作ると「セルに合わせて移動やサイズ変更をしない」にデフォルトでチェックが入るようなので特にいじる必要もないと思いますが、昔は行や列の挿入に合わせてぐい───んと伸びてしまったものをよく見たものです。
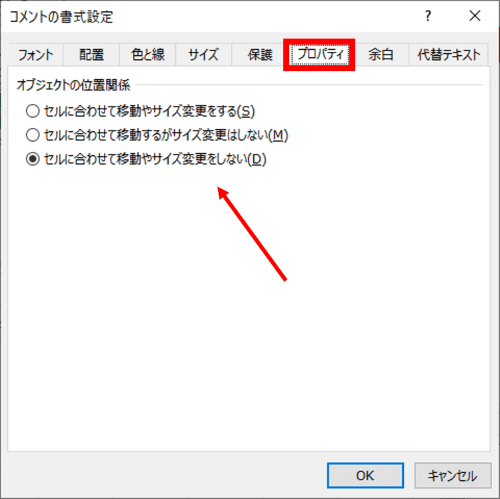
メモの削除は、メモの外枠を選択した状態でDeleteキーを押すか・・・
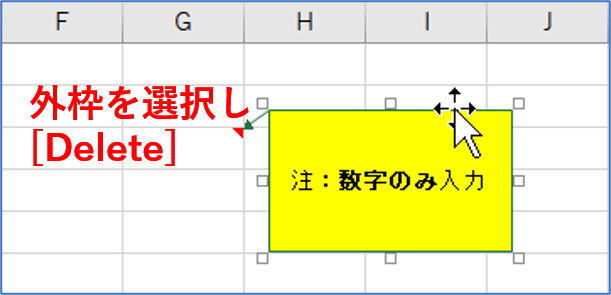
削除の時だけは何故かコメントグループの「削除」をクリックしても消す事ができます。
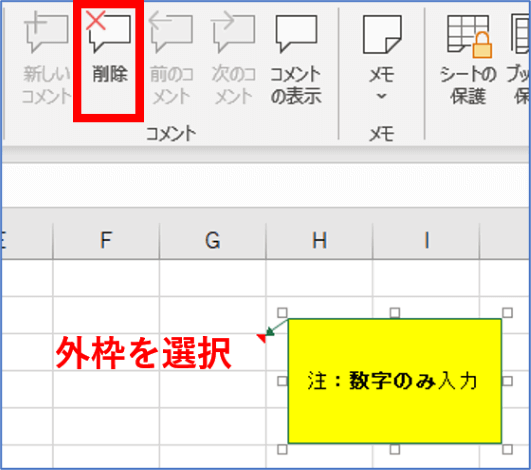
書いてて「メモ」なんだか「コメント」なんだかよくわからなくなってきた(笑)

