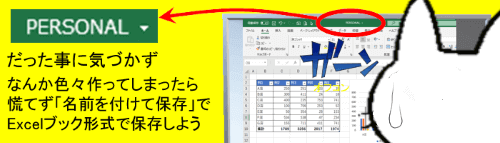
今回のお題は、
・スタート画面で「空白のブック」を選択すると「PERSONAL」という名前で開いしまう
・既存のファイルを開くと一緒に「PERSONAL」が開いてしまう
という事象が発生する場合の原因と直し方です。

※解説画像はMicrosoft365のExcelを使用しています
「PERSONAL」が開く原因
「PERSONAL」は、Excelで自作のマクロの保存先を個人用マクロブックに指定した場合に、Excelのスタートフォルダに作成されるファイルです。
このウィンドウが立ち上がったという事は、そのパソコンで「マクロの記録」などを使って個人用マクロブックにマクロを保存した事があるか、自分で作っていなくても業務に必要だからとわかる方が事前準備で保存しておいてくれたか、何らかの理由で個人用マクロブックが存在しているという事です。
個人用マクロブックはExcelのスタートフォルダに保存されており、Excelを起動すると通常は非表示の状態で開き、どのExcelファイルを開いた時でも同じマクロが使えるようにスタンバイしている裏方的役割を担います。それが表示されるということは、ファイルを色々と操作している最中に再表示し、かつそのまま上書き保存してしまったと考えられます。

PERSONAL.XLSBのファイルの場所が知りたい!という方は別回「【Excel】個人用マクロブックを他のパソコンにコピーする」で書いていますので参考にしてください。
ちょっとここで状態再現してみましょう。
こちらはExcelを起動して「空白のブック」を開いた状態です。ブックの名前は「Book1」と表示されています。

[表示]タブのウィンドウグループから「再表示」をクリックします。
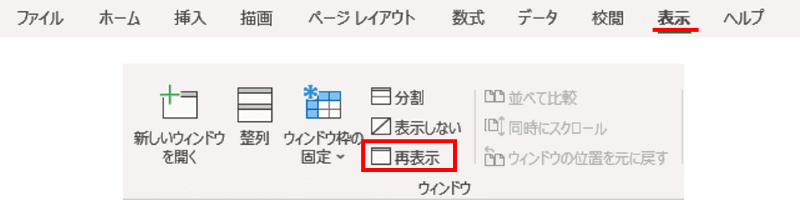
「ウィンドウの再表示」が開きます。「表示するブック」の中に「PERSONAL」があり、選択されている状態です。このまま[OK]をクリックします。
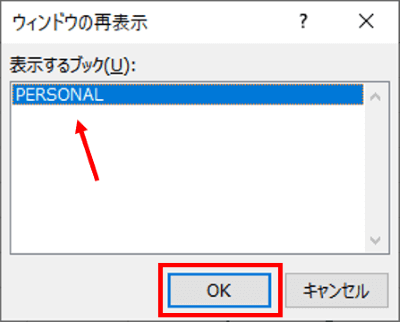
Book1とは別にPERSONALのウィンドウが表示されました。
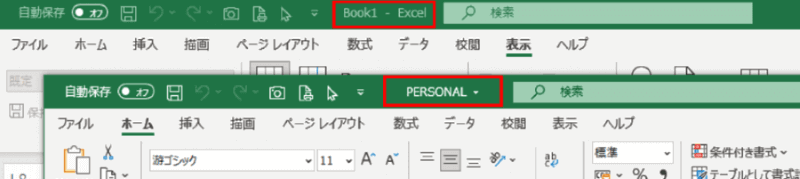
そのままPERSONALを「×」(閉じる)ボタンで閉じようとすると、こちらのメッセージが表示されます。
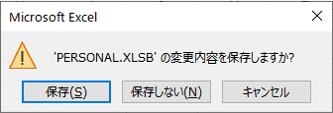
何も入力したりしてないのに何故??と一瞬考えてしまいますが、これはPERSONALを「非表示」から「再表示」に変更した事に対して保存するかどうか聞かれています。ここで[保存]をクリックすると、表示状態が保持されてしまうので、次にExcelを起動した時に表示された状態で立ち上がってしまう、という事です。
「PERSONAL」を非表示に戻す
では、ここから「PERSONAL」が表示されないように戻す手順を見ていきましょう。
「PERSONAL」のウィンドウの[表示]タブをクリックします。

ウィンドウグループにある「表示しない」をクリックします。
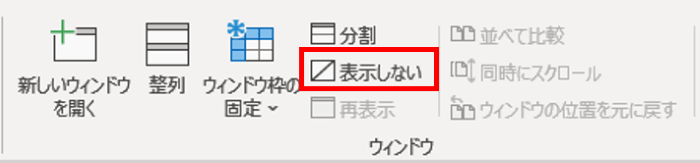
ワークシートが何も表示されていないウィンドウだけの状態になりました。クイックアクセスツールバーやリボンのコマンドはごく一部を除き押せなくなってしまうので、「×」で閉じましょう。
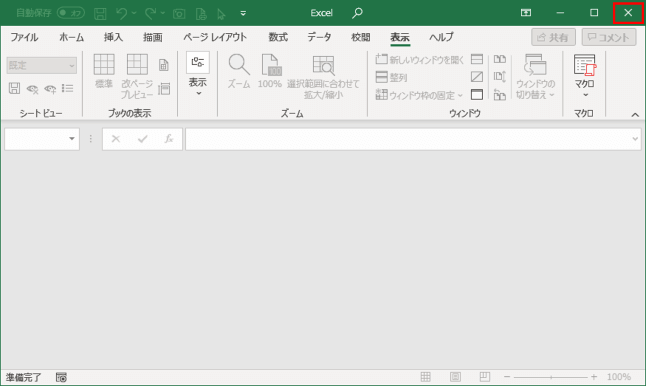
閉じる時に「個人用マクロブックの変更を保存しますか」というメッセージが表示されますので、[保存]をクリックします。
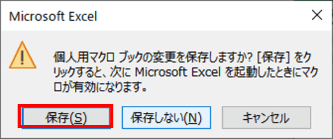
これで次回からExcelを起動しても「PERSONAL」は出て来なくなります。
マクロを編集する時は非表示への戻し忘れに注意!
PERSONALが表示されたまま保存してしまう要因としてよくあるのが、マクロを編集して上書き保存する前にウィンドウを非表示に戻すのを忘れるケースです。
個人用マクロブックに保存したマクロのコードを編集する時、[表示]タブ⇒「マクロ」⇒「マクロの表示」をクリックし、「マクロ」ダイアログボックスから目的のマクロを選択して[編集]をクリックすると、
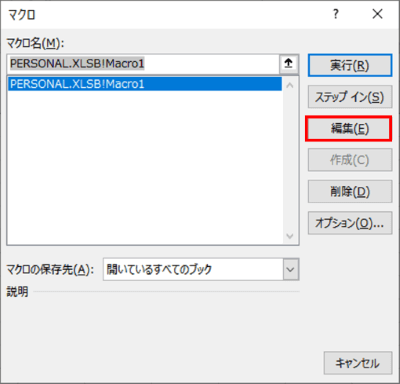
こちらのメッセージでウィンドウ再表示を促されてしまいます。

この手順で行うと、どうしてもPERSONALの再表示が必要になってしまうので、結果的に「非表示に戻し忘れ」のミスが起こりやすくなります。
実際のところマクロの編集は、わざわざ毎回PERSONALを再表示しなくても、直接Visual Basic Editor(ビジュアルベーシックエディター)を開けばいつでも行えます。
ブックは何を開いている状態でも構いませんので、[開発]タブの「Visual Basic」(ビジュアルベーシック)をクリックします。※[開発]タブを出していない場合はAlt+F11のショートカットキーでも開けます。
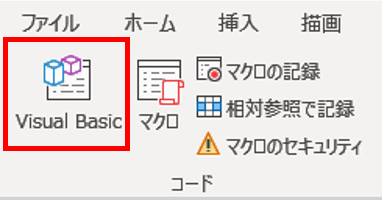
プロジェクトエクスプローラーには「VBA Project(現在開いているブック名)」と「VBA Project(PERSONAL.XLSB)」の2つのブックが表示されています。PERSONAL.XLSBの方が個人用マクロブックですので、ダブルクリックして階層を展開しましょう。
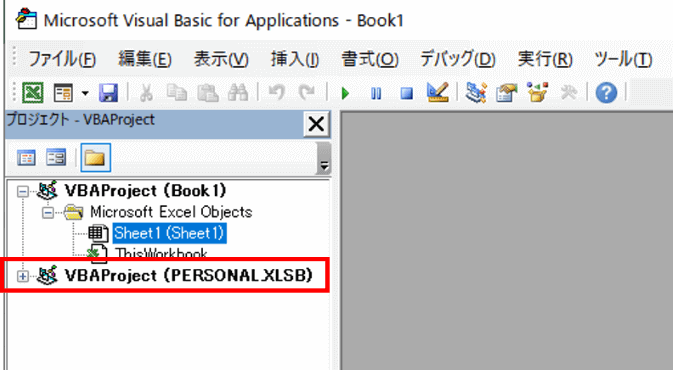
「VBA Project(PERSONAL.XLSB)」の階層下にある「標準モジュール」フォルダをダブルクリックして表示された「Module(数字)」が保存されている個別のマクロです。Module(数字)をダブルクリックすると、右側のコードウィンドウにコードが表示されますので、直したい箇所を修正して上書き保存すればOKです。
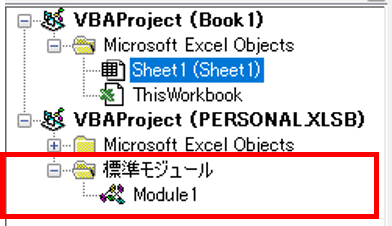
「マクロ」ダイアログボックスから編集を行う場合は、目的のコードウィンドウをダイレクトに開けますので分かり易いといえば分かり易いのですが、非表示戻しを忘れがちであれば直接エディターを開くやり方に変更してみても良いかもしれません。

