
Excel(エクセル)のワークシートを印刷した時にすべてのページに共通した日付やページ番号、その他各種情報を表示したい時は「ヘッダーとフッター」を活用しましょう。
※解説画像はMicrosoft365のExcelを使用しています
ページレイアウトビューでのヘッダー/フッター挿入手順
まずはページレイアウトビューからヘッダー/フッターを挿入する時の基本的な操作方法から見ていきましょう。
ヘッダー・フッターを入れたいワークシートを開いた状態で[表示]タブ⇒「ページレイアウト」をクリックします。
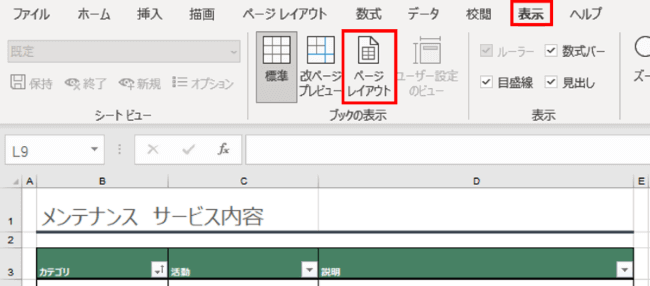
もしくは、ウィンドウ右下のズームスライダーの隣にあるページビューの切り替えボタンで「ページレイアウト」をクリックします。

「ウィンドウ枠の固定」を行っているシートをページレイアウトビューに切り替えようとすると、下図のようなエラーメッセージが出ます。この場合は[OK]をクリックしてウィンドウ枠の固定を解除しないと先へ進めませんので注意しましょう。

ページレイアウトビューに切り替わったら、ページ上部の「ヘッダーの追加」と書いてある位置にマウスポインターを移動してみましょう。ポインターを合わせると、ヘッダー部分が3分割されているのが確認できます。左のボックスは「左揃え」、真ん中のボックスは「中央揃え」、右側のボックスは「右揃え」の文字配置でヘッダー情報が入れられますよ、という事です。
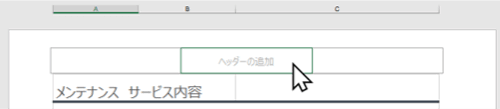
また、ページをスクロールすると下部には「フッターの追加」という文字も見えますね。こちらもヘッダーと同様、「左揃え」「中央揃え」「右揃え」の文字配置が選択できるようになっています。
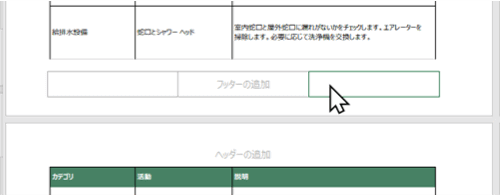
尚、ページ設定で上下余白を縮めていると、ページレイアウトビューに切り替えた時に「ヘッダーの追加」「フッターの追加」の文字が表示されないことがあります。その際は、ページ上部もしくは下部でマウスポインターをゆっくり動かし、3分割のボックスが表示される位置を探してください。
ヘッダー/フッター情報を入れたい位置のボックスをクリックすると編集できる状態になります。そのまま直接任意の文字列を入力しても良いですし、[ヘッダーとフッター]タブをクリックしてメニューから色々な要素を挿入する事もできます。


[ヘッダーとフッター]タブは、ヘッダー/フッターの編集中の間だけ表示されるタブです。このように必要に応じて一時的に表示されるタブを「コンテキストタブ」といいます。
ヘッダーもしくはフッターをクリックして編集を行っている時は、[ホーム]タブのフォントなどごく一部の機能を除き通常のメニューは選択不可になります。また、ページのスクロールも行えません。
しかし、ヘッダーを入力してそのままフッターに飛びたい(もしくはその逆)という事もあると思います。そのため、[ヘッダーとフッター]タブには編集しながら双方を自由に行き来できるように「ヘッダーへ移動」「フッターに移動」というボタンが用意されています。
カーソルがヘッダーにある時は「フッターに移動」が押せるようになり、フッターにある時は「ヘッダーに移動」が押せるように変化します。編集中の状態を維持したまま移動したい時に活用しましょう。
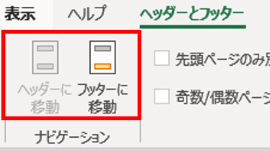
尚、ヘッダーとフッターはブック全体ではなくワークシートごとに設定するものなので、1つの資料を複数のシートに分けて作成している時は、各シートにヘッダー/フッターを挿入する必要があります。
複数シートに同じヘッダー/フッター情報を挿入したい時はグループ化を行って一括操作すると簡単です。
ヘッダーとフッターの編集を終了したい時は、ヘッダーとフッター以外の場所をクリックします。その後、標準ビューに戻したい時は[表示]タブの「標準」をクリックします。(標準ビューに戻すとヘッダーとフッターに挿入した内容は見えなくなりますが、「印刷プレビュー」で確認できます)
ちなみに、よく学習テキストなどではヘッダーとフッターを入れる時の操作として[挿入]タブ⇒「テキスト」⇒「ヘッダーとフッター」をクリックして・・・という表記がされている事が多いですが、そちらの操作を行った場合でも結果的にページレイアウトビューに切り替わるのは変わりません。
私なんかは「ヘッダーとフッターってどこにあったっけ?」とメニューの位置をど忘れしてしまう事も多いので(笑)、個人的には「ページレイアウトビューに変更して設定する」と覚えた方が簡単ではないかと思います。
それではここから[ヘッダーとフッター]タブから挿入できる要素にはどんなものがあるのか見ていきましょう。
ページ番号を挿入する
印刷した時に複数ページに分かれる場合はフッターにページ番号を入れておくとわかりやすくなります。(1ページで収まる場合でも、あえて「これは全1ページで終了する資料ですよ」という事を示すために入れる場合もあります)
では、フッターの「中央揃え」の位置にページ番号を入れてみます。フッターの真ん中のボックスをクリックしてカーソルを表示しましょう。

[ヘッダーとフッター]タブのヘッダー/フッター要素から「ページ番号」をクリックします。
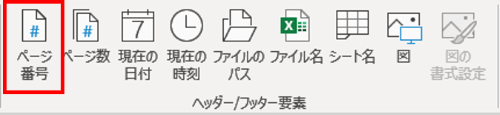
中央揃えのボックスに &[ページ番号] と入力されました。
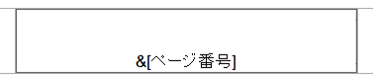
フッターの編集モードを終了すると、実際に印刷した時の表示イメージがその場で確認できます。
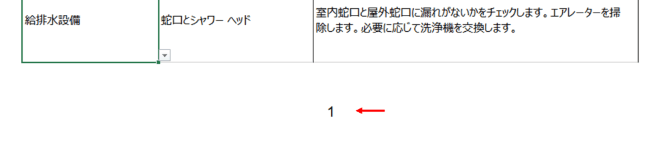
「ページ数/ページ総数」にしたい場合は?
「1/2」「2/2」などのようにページ番号と総ページ数を一緒に表示したい時は、「ページ番号」の隣にある「ページ数」をセットで使うと簡単です。
「ページ番号」をクリック⇒続けて「/」(スラッシュ)を入力⇒更に続けて「ページ数」をクリックします。(「ページ数はボックスに入力されると &[総ページ数] と表示されます)
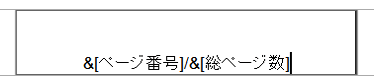
編集モードを終了して確認しましょう。少し詰まり気味かな?と感じた時は、スラッシュの前後に半角スペースを入れると少しすっきりした印象になります。
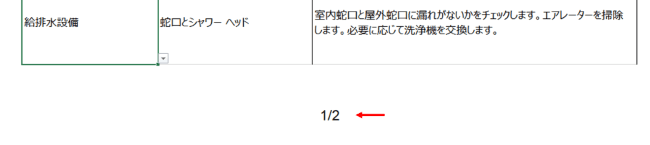
&[ページ番号]や&[ページ数]の前後には任意の文字列を追加できますので、
・「●/●ページ」と表示したい ⇒ &[ページ番号]/&[総ページ数]ページ
・「この資料は全●ページです。」と表示したい ⇒ この資料は全&[総ページ数]ページです。
※赤字部分が追加入力した文字列
というようにアレンジする事も可能です。
日付・時刻を挿入する
ヘッダー/フッターにタイムスタンプを入れたい時は、「現在の日付」「現在の時刻」を使いましょう。
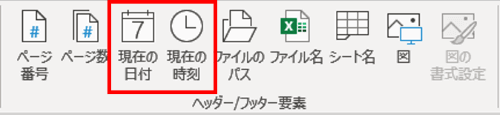
「現在の日付」をクリックすると、ボックスに &[日付] という文字が入力されます。編集モードを終了すると「yyyy/m/d」形式の日付が表示されます。
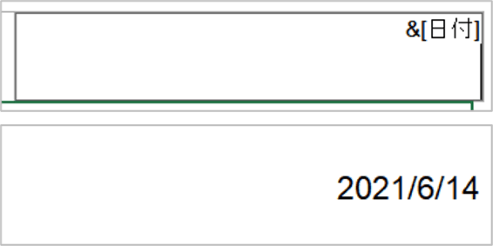
「現在の時刻」は「hh:mm」、24時間表記の書式で入力されます。
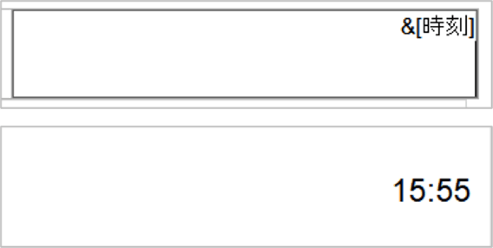
日付と時刻は、挿入した時点での日付・時刻をカレンダーから取得して表示し、以降はファイルを開き直すか、ボックスをクリックして編集モードにすると都度最新の情報に更新されます。
こちらもページ番号と同様、組み合わせて使う事もできます。例えば「現在の日付」をクリックし、続けて「現在の時刻」をクリックすると日付と時刻を同時に表示することができます。こちらの例では、各要素が繋がってしまうと読みづらいので間にひとつ全角スペースを入れています。
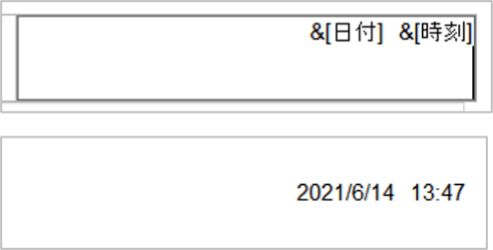
こちらは「現在の日付」をクリックして挿入したあとに「現在」という文字列を追加入力した例です。
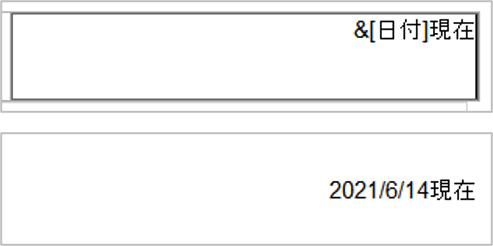
※日付と時刻の表示形式は固定されています。一見和暦などにも変更できそうに思えてしまいますが、ヘッダー・フッターの領域は「セル」とは異なるため、セルに入力した日付や時刻のように好きな表示に変更することはできません。
ファイルのパス/ファイル名/シート名を挿入する
ヘッダー/フッターに「ファイルのパス」「ファイル名」「シート名」を表示する事もできます。
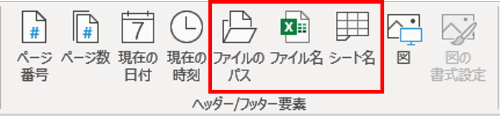
- ファイルのパス
ファイルのパスとは、そのファイルが保存されている場所を示す文字列です。まだ保存前のファイルの場合は既定の保存先のパスが表示されますが、別のフォルダに保存をすると自動的に新しいパスに更新されます。
- ファイル名
ファイルの名前をヘッダーやフッターに表示できます。
- シート名
現在開いているワークシートの名前を表示できます。
これらのファイル情報の表示については別回【Excel】ヘッダー/フッターにファイルのパスを表示するでも書いていますのでご参考にどうぞ。
[ヘッダーとフッター]タブの一番左にある「ヘッダー」「フッター」ボタンをクリックすると組み込みの候補リストが表示されます。ここから好みのものを選択して挿入することもできます。
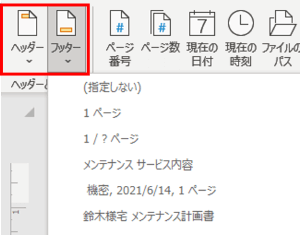
※組み込みのリストから選択した場合、ボックスのどの位置を選択していたとしても、要素が1種類の場合は中央揃え、2種類の要素が「,」(カンマ)で区切られているものは1つ目の要素が中央揃え・2つ目の要素は右揃えで挿入されます。
3種類の要素が「,」で区切られているものは、順番に左揃え・中央揃え・右揃えのボックスに分散して挿入されます。
図を挿入する
会社のロゴなどの画像をヘッダーやフッターに入れたい時は「図」を使います。
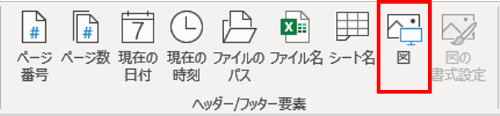
任意のボックスにカーソルを置いて「図」をクリックすると、ファイル選択画面に遷移しますので画像が保存してあるフォルダから画像を選択して挿入しましょう。ボックスには &[図] という文字列が入力されます。
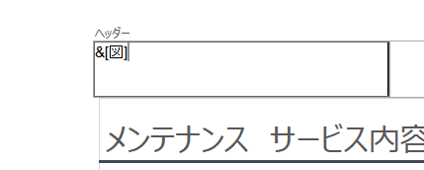
編集モードを終了すると挿入した図が表示されます。
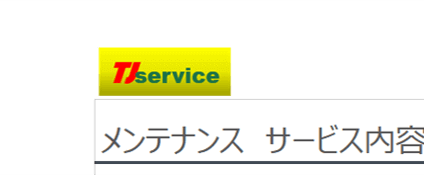
挿入した図のサイズを変更したい時は、 図を挿入したボックスをクリックして編集モードに戻し、「図」の右隣りにある「図の書式設定」をクリックします。
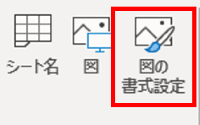
「図の書式設定」ダイアログボックスが開きますので、[サイズ]タブで大きさを調整しましょう。大きさはcm単位 もしくは倍率で指定します。
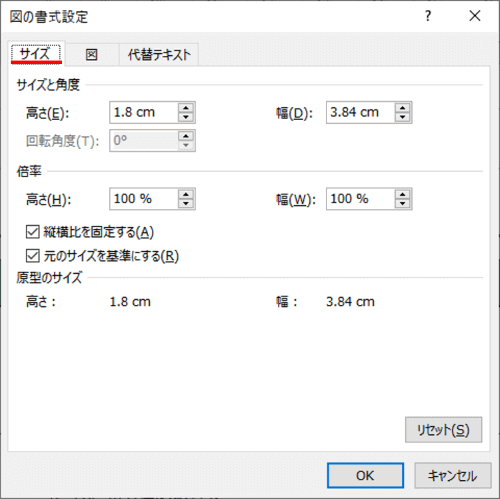
こちらは先ほどヘッダーに挿入した図を「倍率」で70%に調整した結果です。「サイズと角度」や「倍率」で大きさを変更する時は、「縦横比を固定する」にチェックを入れておけば、高さを変更すると自動的に幅も調整されます。
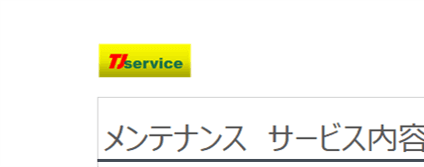
倍率を100%以上の数値にして拡大する事も可能ですが、元の画像の解像度によっては画像が粗くなる場合があります。また、拡大しすぎるとヘッダー/フッターからはみ出してしまいますので、様子を見ながら数値を調整しましょう。
ヘッダー/フッターのオプションを設定する
[ヘッダーとフッター]タブのオプションにある4つの項目は、必要に応じてチェック有り無しを設定しましょう。
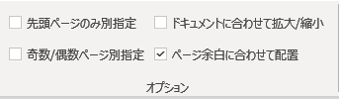
- 先頭ページのみ別指定
先頭ページと2ページ目以降で異なるヘッダー/フッター情報を入れたい時に使います。
例えばフッターにページ番号を入れたいけれど先頭のページには表示したくない場合、1ページ目のフッターは何も入れず、2ページ目のフッターにページ番号を挿入します。3ページ目以降は2ページ目に挿入したフッター情報が表示されます。
- 奇数/偶数ページ別指定
奇数ページと偶数ページで異なるヘッダー/フッター情報を入れたい時に使います。例えば1ページ目に「会社のロゴ(図)」、2ページ目に「ファイル名」を入れてここにチェックを入れると、以降の奇数ページはロゴ、偶数ページはファイル名が表示されます。
- ドキュメントに合わせて拡大/縮小
ここにチェックを入れておくと、ワークシートを印刷する時の倍率に合わせ、ヘッダー/フッターの文字サイズも拡大/縮小表示されます。
- ページ余白に合わせて配置
ここにチェックを入れると、ワークシートの余白の大きさを変更した時に、ヘッダー/フッターの表示位置も余白に合わせて移動します。
ヘッダー/フッターを削除する
ヘッダー/フッターを削除する場合は、削除したい情報が入っているボックスをクリックして編集モードにし、中に入力された文字列をすべて削除してください。

