
自作のマクロを「個人用マクロブック」に保存しておくと、どのExcelブックを開いた時でもマクロが使えるのでとても便利です。しかし、個人用マクロブックは作成したパソコンのローカルドライブに保存されるため、パソコンを替えると使えなくなってしまうのが難点です。
マクロのエクスポート/インポートで引っ越ししても良いのですが、同じマクロを継続して使うのであれば、個人用マクロブックをまるごとコピーしてしまった方が簡単です。
※本記事の内容はWindows10、Microsoft365での仕様を基準に記述しています。
個人用マクロブックをコピーする
※Excelは閉じた状態で行ってください。
まず、古いパソコンで保存されている個人用マクロブックをコピーします。保存されている場所に辿り着くには普段は表示されていないフォルダを表示する必要がありますので、エクスプローラーを起動し[表示]タブの「隠しファイル」にチェックを入れます。
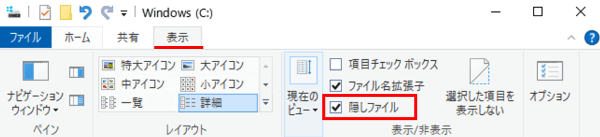
※「隠しファイル」の上の「ファイル拡張子」のチェックは必須ではありませんが、ここではチェックを入れて表示した状態で進めます。
エクスプローラーで以下の順にフォルダを辿ってください。
C:\USER\(ユーザー)\AppData\Roaming\Microsoft\Excel\XLSTART
XLSTARTフォルダを開くと、中に「PERSONAL.XLSB」というファイルが入っています。これが個人用マクロブックです。
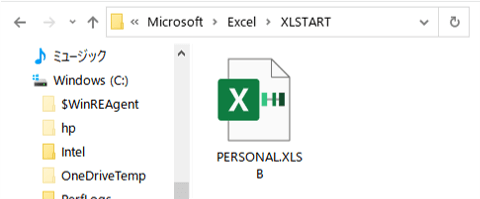
このファイルをコピーし、新しいパソコンがアクセスできる場所に貼り付けします。USBメモリなどの外部記憶媒体、GoogleドライブやOne Driveなどのクラウドストレージでも良いですし、ネットワークで繋がっているパソコン同士であれば双方からアクセスできるフォルダでも大丈夫です。
あとは、新しいパソコンのエクスプローラーを起動し、先ほどと同じ手順でXLSTARTフォルダを開きます。そこにコピーした「PERSONAL.XLSB」ファイルを貼り付ければ完了です。Excelを起動してマクロが問題なく使用できるか確認しましょう。
作業がすべて終わったら、エクスプローラーの「隠しファイル」のチェックは外して非表示に戻してください。表示したままでも構いませんが、隠しファイルは誤って削除するとシステムの動作に影響の出るファイルやフォルダが存在しますので、安全のために普段は隠しておく事をお勧めします。

