
今回のお題はPowerPoint(パワーポイント)を使ってスライドショー形式のフォトアルバムを作る手順です。でも自分PowerPointはあまり使った事がなくて詳しくないんだよね・・・という方もご安心ください。ちゃんと「フォトアルバム」という専用メニューが備わっていますので、写真を数枚ご用意いただくだけであっという間に作れちゃいます。
※画像はMicrosoft365のPowerPointを使用しています。
フォトアルバムを作成する
まず基本のアルバムをサクっと作っていきましょう。
ここでは私が旅の最中に出会った猫の写真を使ってみます。
PowerPointを起動し、「新しいプレゼンテーション」をクリックします。
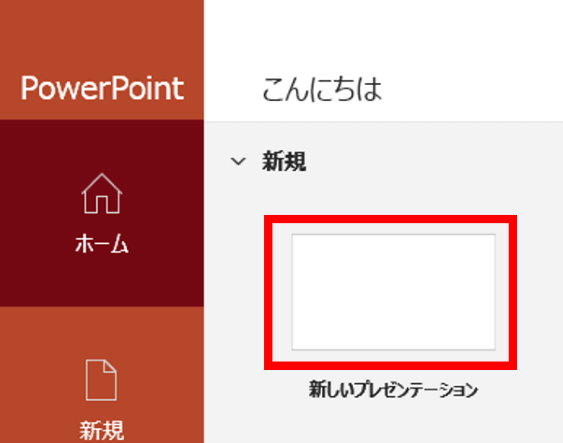
[挿入]タブの「フォトアルバム」ボタン(画像マーク部分)をクリックします。
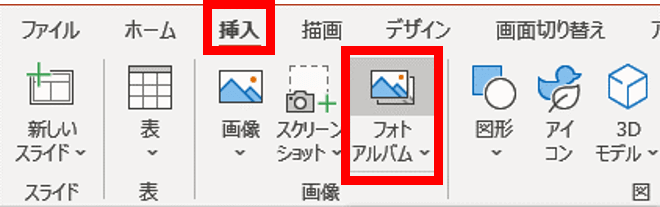
「フォトアルバム」ダイアログボックスが開いたら、[ファイル/ディスク]をクリックします。
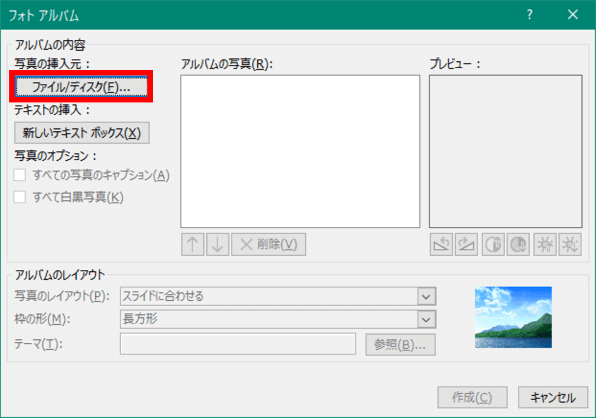
「新しい写真の挿入」ダイアログボックスでアルバムに入れたい写真を選択します。
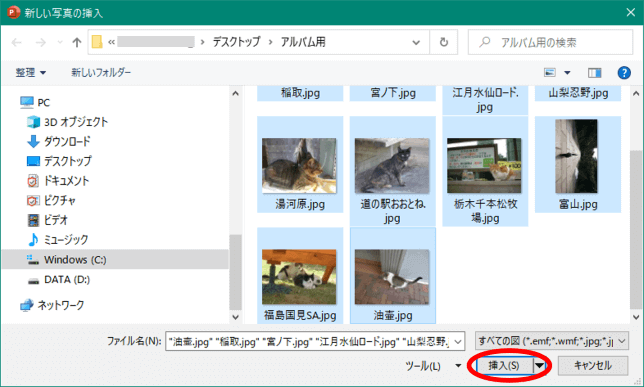

写真を複数選択する時は、最初の写真をクリック⇒Shiftを押しながら最後の写真をクリックで全選択できます。
複数あるうちの任意の何枚かを選択する時は、Ctrlを押しながら写真をクリックしていきましょう。
「アルバムの写真」に挿入した写真が一覧表示されました。細かい編集は一旦置いといて、まずはそのまま[作成]をクリックしてみましょう。
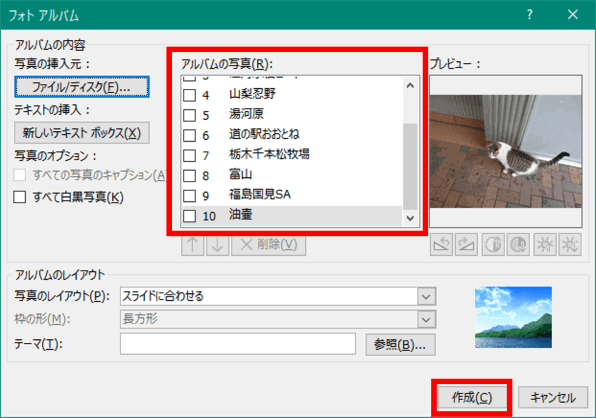
先頭にタイトルスライド、2枚目のスライドから挿入した写真が1枚ずつ順番にスライドに分けられあっという間に出来上がりました。
タイトルスライドに表示されている「フォトアルバム」と「作成者:〇〇(初期状態ではMicrosoftアカウント名が表示されています)」の文字列は好きなタイトルと作成者名に変更してください。
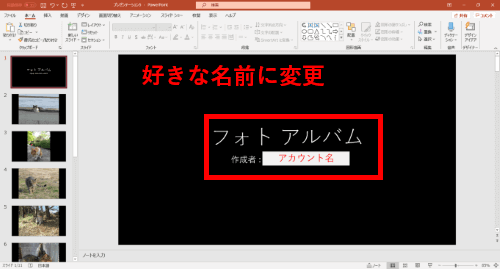
あとは[ファイル]タブ⇒「名前を付けて保存」で任意のファイル名をつけて通常のPowerPointプレゼンテーション形式で保存をすれば、基本のフォトアルバムは完成です。[スライドショー]タブで「最初から」をクリックし、スライドショーで確認してみましょう。
※スライドショーの自動画面切り替えについては、こちらの回の「画面切り替えタイミングを設定する」の項を参考にしてください。
https://www.anadigilife.com/pp-auto-gamennkirikae/
次は、「フォトアルバム」ダイアログボックスにある編集メニューを使って、作成したアルバムにアレンジを加える手順を見ていきましょう。
フォトアルバムを編集する
それでは編集の各メニューを見ていきましょう。
[挿入]タブの「フォトアルバム」の下半分の箇所をクリックし、「フォトアルバムの編集」を選択します。
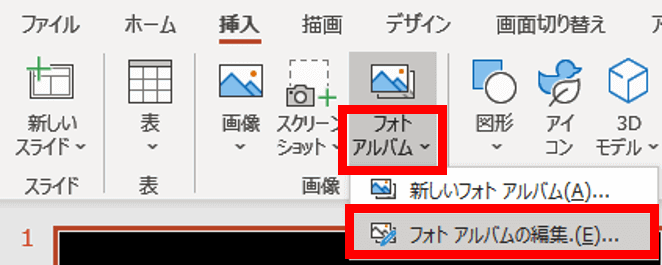
クリックするとアルバムを作成した時に使用した「フォトアルバム」ダイアログボックスが再度登場します。(唯一、[作成]が[更新]に変わっている点だけ異なります)
(編集メニューはアルバム作成段階で設定することもできますが、出来上がったスライドで編集結果を見ながら一つ一つ変更を入れていく方がやりやすいと思います)
では、ダイアログボックスのメニュー、「アルバムの内容」から順番に見ていきましょう。
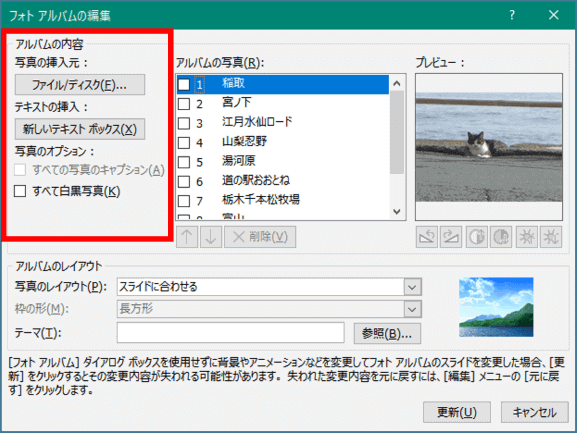
[ファイル/ディスク]で写真を追加する
これは作成の時もクリックしたボタンですが、作成後はここから写真を追加することができます。
追加したい時は「アルバムの写真」一覧で、追加挿入したい位置のすぐ上にある写真を選択した状態で[ファイル/ディスク]ボタンをクリックします。
「新しい写真の挿入」ダイアログボックスで追加したい写真を挿入すると、選択した写真の下に新しい写真が追加されます。[更新]をクリックするとスライド一覧に反映します。
(順番を間違えてしまっても、後述の写真の順番を変更する手順で変更できます)
テキストの挿入
このテキストという項目は、写真にテキストを入れるのではなく、写真スライドの前後に説明や文章を入れるテキスト専用のスライドを追加する機能になります。
「アルバムの写真」一覧で、テキストスライドを挿入したい位置のすぐ上にある写真を選択し、[テキストの挿入]をクリックします。
[更新]をクリックすると、テキストボックスが設定されたスライドが1枚挿入されますので、スライドを選択して好きな文章を入力してください。
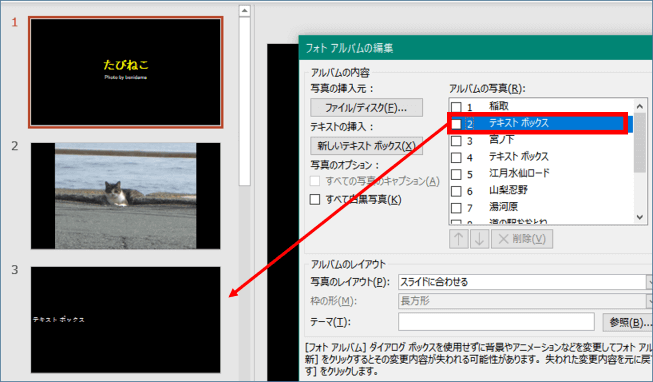
写真にキャプションを入れる
キャプションとは見出し・説明文という意味で、「写真のキャプション」にチェックを入れて[更新]すると、写真の下にテキストボックスが挿入されます。初期状態ではファイル名が表示されますが、直接入力で変更も可能です。
こちらがキャプションを表示した状態のイメージです。(赤枠部分)
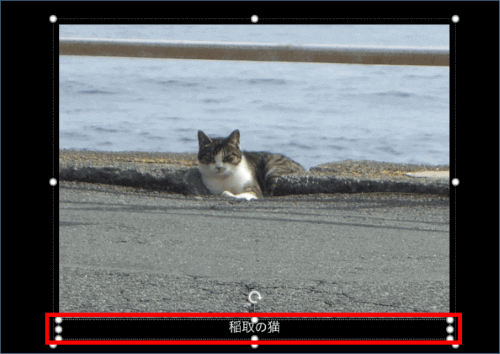
尚、このチェックボックスは、後述の「写真のレイアウト」で「スライドに合わせる」が選択されているとクリックすることができません。キャプションを入れたい場合は、「スライドに合わせる」以外のレイアウトを選択してください。
白黒写真に変更する
これは文字通りの効果で「すべて白黒写真」にチェックを入れて[更新]をクリックすると写真がモノクロになります。白黒にするのもなかなかいい雰囲気です。お好みでどうぞ。
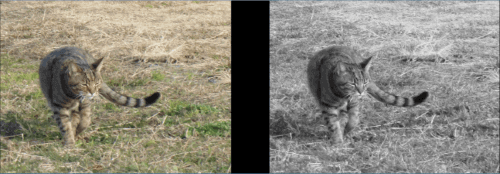
写真の順番を変更する/写真を削除する
「アルバムの写真」一覧のチェックボックスをクリックしてチェックを入れると、写真一覧の下にある[↑](上に移動)、[↓](下に移動)、[×削除]のボタンが押せるようになります。
順番を変更したい写真にチェックを入れて[↑]もしくは[↓]をクリックします。1回クリックするごとに一段ずつ移動しますので、好きな位置にくるまでクリックしてください。
削除の際も同様に写真のチェックボックスにチェックを入れて[×削除]をクリックします。
[更新]をクリックするとスライドに反映します。
写真の向き/コントラスト/明るさを調整する
フォトアルバム」ダイアログボックスでは写真の向きの変更、コントラストと明るさの調整を行うことができます。
「アルバムの写真」一覧で編集したい写真にチェックを入れて、プレビューの下のボタンをクリックして調整します。
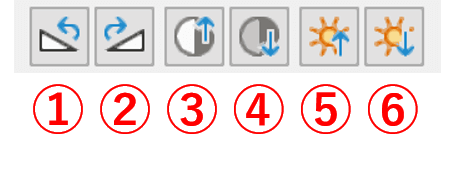
①左に90°回転
②右に90°回転
③コントラストを上げる
④コントラストを下げる
⑤明るさを上げる
⑥明るさを下げる
コントラストと明るさは、プレビュー画面が小さくて加減の調整がちょっと難しいかな?という印象です。必要に応じて「フォト」など写真加工専用のアプリであらかじめ調整しておく方が良さそうです。
ここまでが写真の編集メニューです。
以下は、アルバム全体のデザインの編集メニューになります。
写真のレイアウトを変更する
ドロップダウンリストで1枚のスライドに何枚写真を載せるかを選択できます。
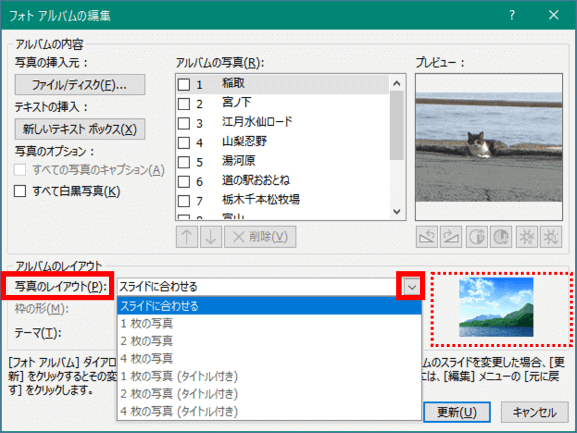
ドロップダウンリストの右側に選択したレイアウトがどのような配置になるかサンプルイメージが表示されますので(上図赤の点線枠部分)、そちらを見ながらお好みのレイアウトを選んでください。
枠の形を変更する
写真の枠のデザインを変更します。ドロップダウンリストで選択しますが、「枠の形」は「写真のレイアウト」で「スライドに合わせる」が選択されていると変更できませんので、変更する場合は他のレイアウトを選択してください。
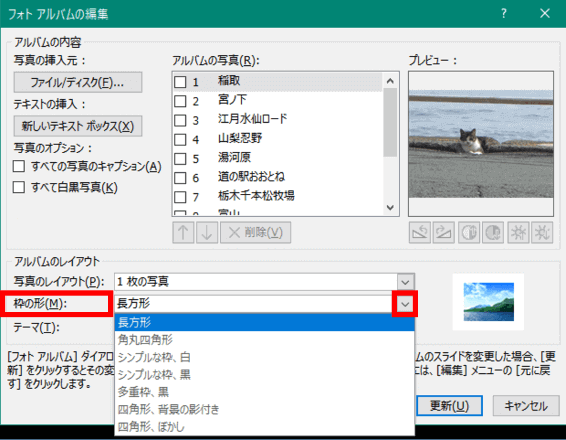
テーマ
ここでいうテーマとは、いわゆるPowerPointのプレゼンテーションの基本テーマです。[参照]をクリックすると、テーマが保存されているフォルダが開き、選択して好きなテーマに変更できます。
ただ、テーマを変更するのであれば普通に[デザイン]タブの「テーマ」から好きなテーマを適用した方が結果もすぐ確認できてわかりやすいと思います。
※初期状態では「Office」のテーマが適用されています。
編集が終わったら、最後に[更新]をクリックし、ファイルを上書き保存します。
スライドショーのビデオを作成する
フォトアルバムを家族や友人に見せたいと思っても、見せたい相手がPowerPointを持っていないという事もありますよね。そんな時はスライドショーのビデオを作成しましょう。
※ビデオ出力するにあたり事前のスライドショーの設定は必須ではありませんが、あらかじめスライドの切り替えタイミングなどを細かく設定しておくとビデオにそのまま出力することができます。
[ファイル]タブをクリックし、「エクスポート」⇒「ビデオの作成」の順にクリックします。
ビデオのサイズ(下図で「フルHD」と表示されているボタン)はクリックしてドロップダウンリストからお好みの解像度を選択できます。各項目の説明を見ながら適切なサイズを選択してください。
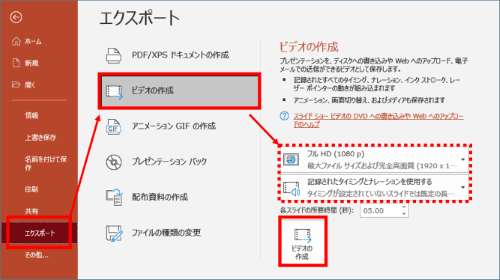
その下にある「記録されたタイミングと~」のボタンは、スライドショーの設定により選択肢が変わります。
- 「記録されたタイミングとナレーションを使用する」
スライドショーの画面切り替えタイミングを自分で設定している場合はそちらが生かされます。
- 「記録されたタイミングとナレーションを使用しない」
すぐ下にある「各スライドの所要時間」でスライドを切り替える秒数を指定してください。(初期値では5秒になっていますが、任意で変更できます)
設定が出来たら「各スライドの所要時間」の下にある「ビデオの作成」ボタンをクリックします。
「名前をつけて保存」ダイアログボックスが開きますので任意のファイル名を入力し、ファイルの種類を選択します。(ファイルの種類は初期状態ではMPEG4(mp4)という形式になっていますが、Windows Media ビデオも選択できます。)
[保存]をクリックすると出力が開始されます。
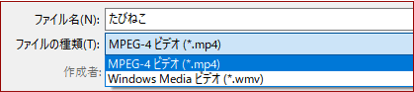

ファイルの種類は見る人の機器の環境に合わせて適切なものを選択しましょう。mp4なら大概の環境で観る事ができますが、心配なら両方の形式で作っておいて開ける方を見てもらう、というのでもいいと思います。
ビデオ作成中は、PowerPointのステータスバーにインジケーターが表示されます。スライド枚数が多かったり解像度を上げた場合はそれなりに時間がかかるので、他の操作はせず完成を気長に待ってください。
作成が完了したら、保存したファイルを開いてビデオの出来を確認しましょう。
本編は以上になりますが、下記リンクより解説画像で使用したフォトアルバムのサンプルを観る事ができます。参考までにどのようなものが出来上がるのか見てみたい方はご自由にどうぞ。
サンプルビデオ(mp4)のページへ
(別ページへジャンプします。自動再生ではありません)

