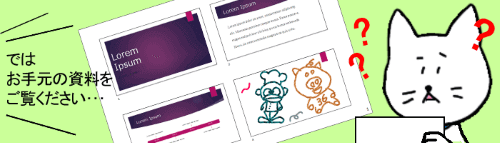
※解説画像はMicrosoft365のPowerPointを使用しています
プレゼンテーションの中に見せたくないスライドがある場合は非表示スライドに設定することでスライドショーから外すことができますが、配布資料を作成するためにスライドを印刷すると非表示スライドまで一緒に印刷されてしまいます。
印刷するスライドを限定するには、
・印刷対象のスライドを選択し、選択した部分だけを印刷する
・スライド指定で印刷したいスライド番号を入力して印刷する
等々、色々やりようはあるのですが、そこまで手をかけなくても非表示スライドを印刷するかしないかの選択は印刷設定画面から簡単に変更できます。
では、こちらのプレゼンテーションを使って実際にやってみます。
5枚のスライドのうち、最後のスライド5が非表示スライドに設定されていますので、これを除く1~4までの4枚を印刷してみましょう。
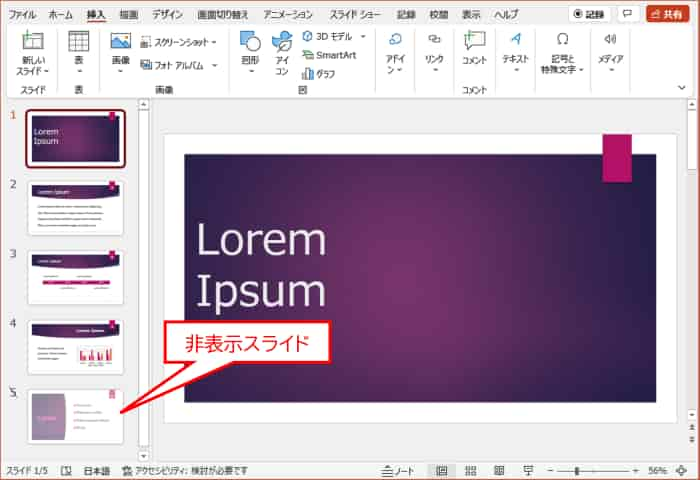
[ファイル]タブ⇒「印刷」をクリックし、印刷設定画面を開きます。スライド1~4を1ページにまとめる事を想定し配布資料の設定を「4スライド(横)」にしてみると、現時点ではプレビューの下部にあるページ総数が「2」になっていますね。
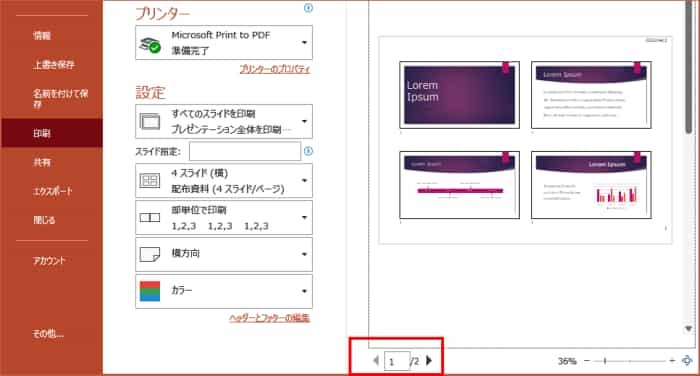
これは5枚目の非表示スライドがまだ印刷対象になっているからで、このまま[印刷]をクリックすると2ページ目にスライド5が出てきてしまいます。
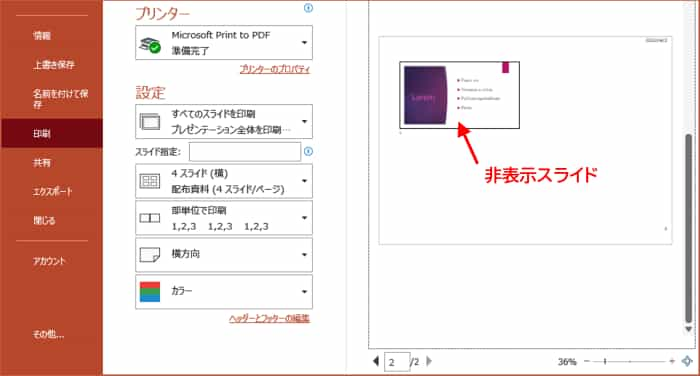
ここで、[設定]のすぐ下にある「すべてのスライドを印刷」をクリックし、開いたメニューから「非表示スライドを印刷する」をクリックします。(初期状態ではチェックが入っていますので、クリックすることでチェックが外れます)
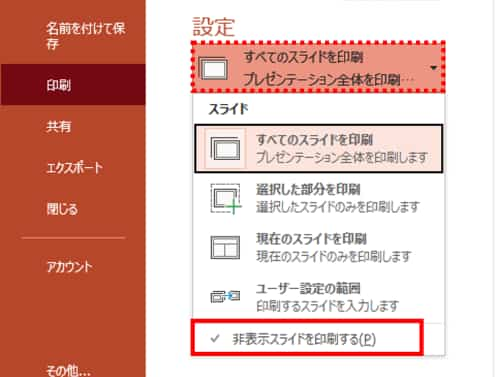
これだけで非表示スライドが印刷対象から外れます。総ページ数も「1」に変更されました。
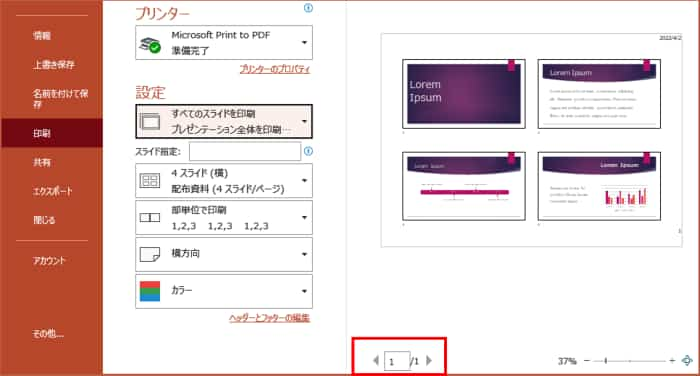
設定が終わったら、そのまま[印刷]ボタンをクリックしましょう。

