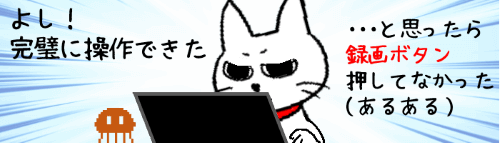
PowerPoint(パワーポイント)には、画面の領域を録画するとても便利な機能があります。人に何かの操作を説明する時に文章だけではなかなか伝わらないと感じたら、操作手順を録画して見せるというのもアリだと思います。当サイトでもたま~~に出てくる操作動画はこの機能を使っています。
※解説画像はMicrosoft365を使用しています
操作画面を録画する
それでは早速やってみましょう。あらかじめ操作を録画したいアプリやウィンドウを開いた状態にしておいてください。ここではWindowsの「設定」の操作を録画するという場面を想定します。
PowerPointを起動し、スライドを表示します。(白紙のスライドがやりやすいと思いますが、プレースホルダーがあるスライドでも大丈夫です)
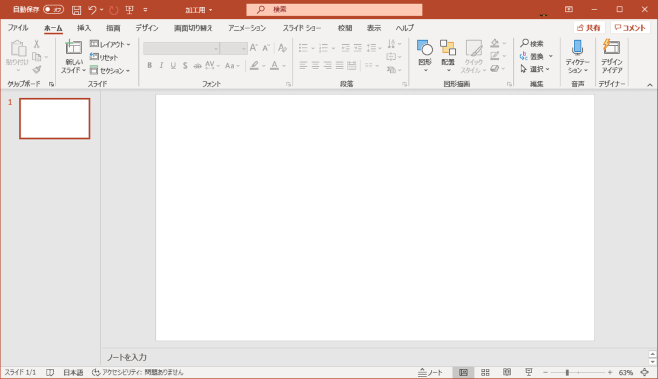
[挿入]タブのメディアグループにある「画面録画」をクリックします。

PowerPointのウィンドウが最小化し、あらかじめ開いておいたWindowsの設定画面と、画面上部中央にコントロールドックが表示されます。画像ではわかりづらいですが、このとき画面全体がうっすら紗がかかったような状態になります。
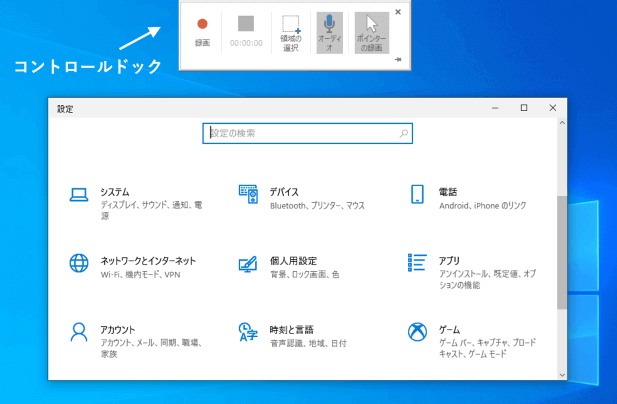
続けて録画したい画面の領域を設定します。コントロールドックの「領域の選択」をクリックします。
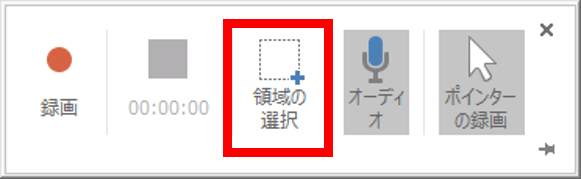
マウスポインターが十字の形になったら、録画したい範囲をドラッグで選択します。ドラッグした範囲は赤い点線枠で囲まれます。ちなみに記録可能な最小領域は64×64ピクセルです。
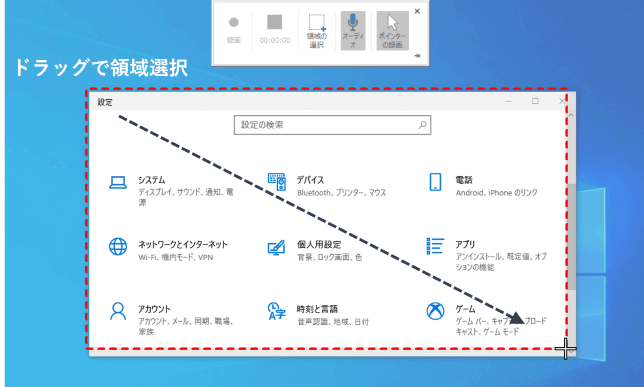
範囲選択のやり直しをしたい時は、「領域の選択」をクリックすれば赤い点線枠がリセットされますので、再度ドラッグし直しましょう。
また、画面の一部ではなく画面全体を録画したい時はWindows ロゴ + Shift + F で選択できます。※Officeのバージョンが異なりこのショートカットが機能しない場合は、画面全体をドラッグで範囲選択してください。
さて範囲の選択が終わったらいよいよ録画ですが、その前にコントロールドックの他の機能を見ておきましょう。必要に応じてオン/オフを切り替えてください。
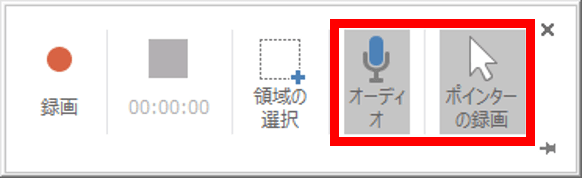
オーディオ
オンにするとパソコンのマイクを使って音声を録音します。
ポインターの録画
オンにするとポインターも録画されます。
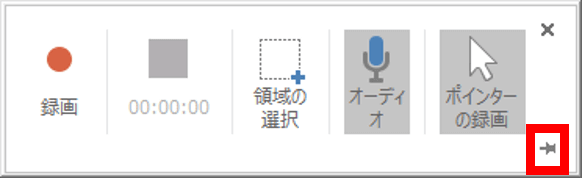
コントロールドックのピン留め
ピンが横向きの時は、録画中にドックの外へポインターを移動すると非表示になります。常に表示しておきたい時はピンをクリックして固定します。(固定時は全画面録画の時ドックも録画されます)
必要な設定が終わりましたら、「録画」をクリックします。
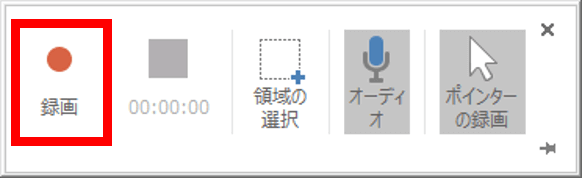
「3、2、1」とカウントダウンが始まります。なぜかドキドキする瞬間です(笑)
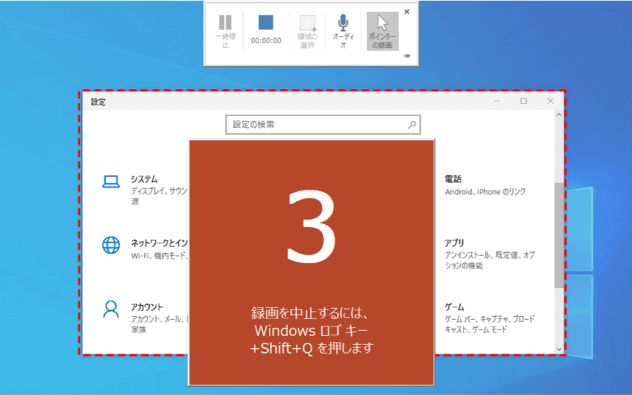
カウントダウンが終了すると同時に録画がスタートしますので、記録したい操作を一通り行ってください。
コントロールドックは録画が始まると「録画」ボタンが「一時停止」に変わり、隣の終了ボタン「■」の下に録画時間が表示されます。一時停止したい時は「一時停止」をクリックし、再開する時は再度「録画」をクリックします。
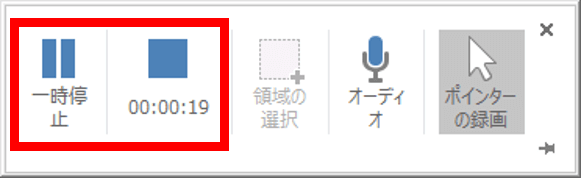
※ドックが非表示になっている場合は、元々ドックがあった位置の画面の枠にポインターを当てると表示されます。
録画を終了する時は、Windows ロゴ + Shift + Q のショートカットキーを使うか、コントロールドックの「■」をクリックします。「■」で終了するとドック方向にポインターを動かす動作も録画されてしまうので、最後はポインターを停止させた状態で終わりたいという場合はショートカットキーをおすすめします。
終了すると自動的にPowerPointのウィンドウに戻り、表示していたスライドに録画したビデオが挿入されます。
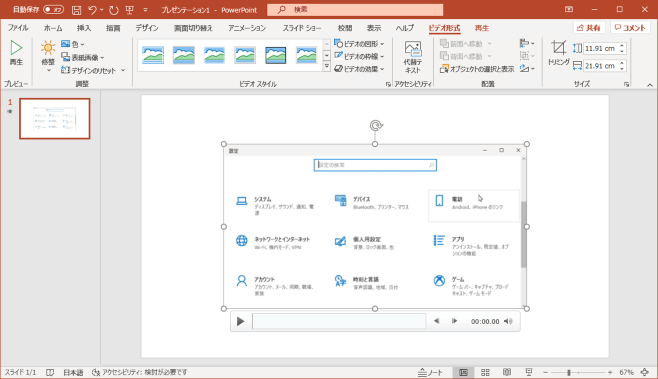
ビデオの下の再生ボタン(右向き三角)をクリックして録画した内容を確認しましょう。

失敗してもう一回やり直したい・・・という時は、挿入されたビデオを選択してDeleteキーを押せば削除できます。
作成した動画の冒頭と終わりに余計な映像が入ってしまった時は、撮り直しよりも「トリミング」で削除するという方法があります。こちらの回で解説していますのであわせてどうぞ。
https://www.anadigilife.com/powerpoint-video-trimming/
録画したビデオを保存する
作成したビデオを単独のメディアファイルとして保存したい時は、ビデオの上で右クリックし、メニューにある「メディアに名前を付けて保存」をクリックします。
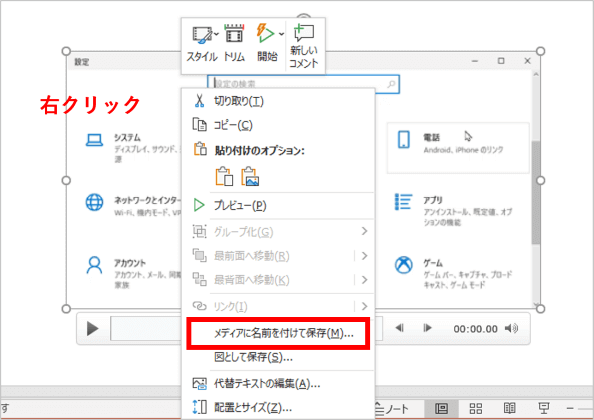
保存ダイアログボックスが表示されたら、任意の保存場所を選択しファイル名をつけて保存しましょう。この時ファイル形式は「メディアファイル」という表示になっていますが、mp4で保存されます。Windows10なら標準インストールされている「映画&テレビ」や「Windows Media Player(ウィンドウズ メディア プレイヤー)」などで普通に観る事ができます。

