
店頭のディスプレイやイベント会場などに設置されたモニターで延々とリピートしているスライドショーを見たことはありませんか?
PowerPoint(パワーポイント)で作ったスライドも、簡単な設定であのような自動的に画面が切り替わるスライドショーにすることができます。
※画像はMicrosoft365を使用しています
画面切り替えタイミングを設定する
ではサンプル画面を使って解説します。
画面左側に縦に並んだサムネイル表示の一番上にあるスライドをクリックして選択した状態で、[画面切り替え]タブをクリックします。
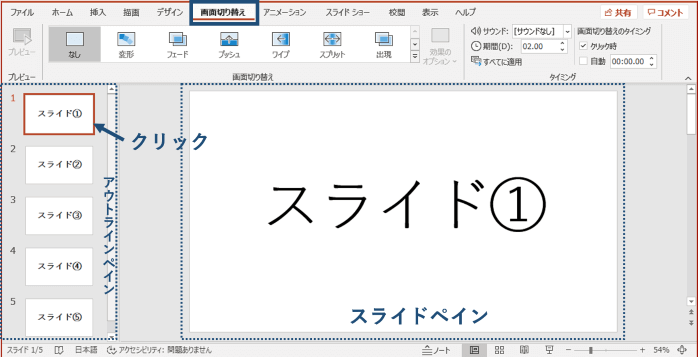
リボンの一番右にある「画面切り替えのタイミング」で「クリック時」のチェックを外し、すぐ下の「自動」にチェックを入れます。
続けて「自動」の右隣りにあるボックスで次のスライドに切り替わるまでの秒数を指定します。ここでは5秒に設定してみますので、ボックスに直接「5」と入力してEnterを押します。

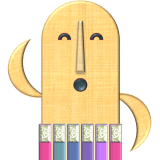
こちらの時間表示は「分:秒:ミリ秒」となっています。従って、5秒で設定した時の表示は「00:05:00」になります。
2枚目以降のスライドにも同じ設定を適用したい場合は「すべてに適用」をクリックします。これで、全スライドの切り替えタイミングが「自動で5秒」に設定されます。
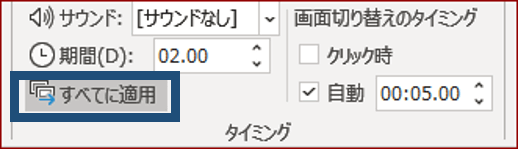
もし、一部のスライドだけ切り替えまでの秒数を変更したい時は、変更するスライドをサムネイルで選択し、時間を入力するボックスの秒数を修正してください。※1枚でも異なる設定のスライドがある場合は「すべてに適用」は押さないように!
同じリボン内にある画面切り替え効果は必須ではないのでお好みで設定してください。適用する場合は、「タイミング」グループの「期間」の秒数を上げ下げすると効果の表示スピードが変更できますので、左端の「プレビュー」ボタンで結果を確認しながら調整してください。
画面切り替え効果もすべてのスライドに適用するのであれば設定後に「すべてに適用」をクリックします。スライドごとに画面切り替え効果を変えたい時はサムネイルでスライドを選択しながら任意の効果を設定します。
設定が終わったら、[スライドショー]タブの「最初から」をクリックし、設定通りに全スライドが切り替わるか確認しましょう。
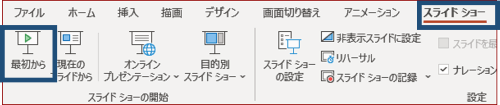
※途中でスライドショーを終わらせたい時はEscを押します。
Escを押すまでスライドショーを繰り返す設定
これだけだと最後のスライドの表示が終わるとスライドショーも停止してしまいますが、能動的に終了させない限りずっとループさせる設定も可能です。
[スライドショー]タブにある「スライドショーの設定」をクリックします。
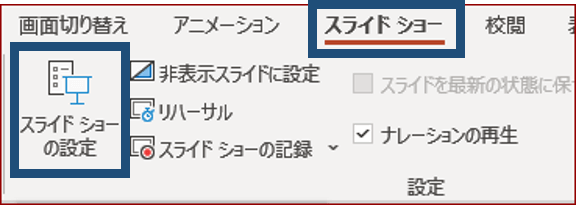
「スライドショーの設定」ダイアログボックスが開きますので、「Escキーが押されるまで繰り返す」にチェックを入れて[OK]をクリックします。
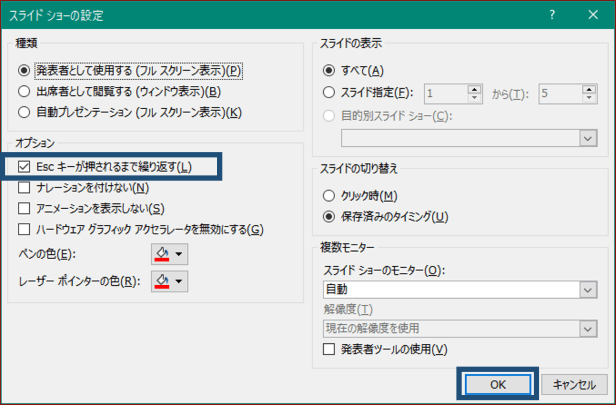
これでスライドショーをスタートしたらEscを押すまで延々とループします。
スライドショーの実行中に一旦停止したい時はキーボードのSを押してください。再開する時はもう1度Sを押します。PowerPointのスライドショー実行時の操作キーも様々な割り当て種類があり全部頭に入れるのは無理がありますが、これは「STOP」「START」のSと考えると覚えやすいですね。

