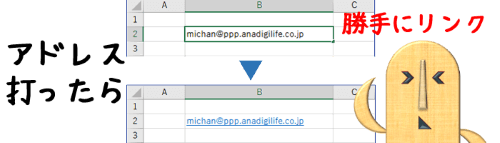
Excel(エクセル)で連絡先一覧などを作成する際は、連絡先のメールアドレスをセルに入力する事も多いと思います。しかし、アドレスを入力してEnterを押すと、文字色が青くなり青い下線が引かれた状態に変化してしまいます。

青くなったセルにマウスポインターを近づけると、WEBサイトで「ここをクリック!」と書いてあるところにマウスポインターを当てた時のような指差し形に変わります。実際にクリックすると、パソコンにインストールされているメールアプリの起動を促す画面が表示されます。※お使いのパソコンの使用環境によります
この青文字で下線が引いてある状態は、文字列に「ハイパーリンク」がかかっているということを示します。Excelの初期を何も変更せず初期状態のまま使っていると、こういったメールアドレスやhttps://(http://)で始まるURLを入力するとハイパーリンク設定が発動します。
ハイパーリンクは使いようによってはとても便利なものですが、単に一覧を作りたい時など「そこじゃない」というところで働くとちょっとイライラしますよね。という事で今回のお題は、ハイパーリンクの削除方法と、アドレスなどを入力しても勝手にリンクがかからないようにする設定方法です。
※解説画像はMicrosoft365のExcelを使用しています。
ハイパーリンクを削除する(入力直後限定)
ハイパーリンクのかかったセルにマウスポインターをあててポインターが指差しの形になると、左下に小さい横棒が表示されます。
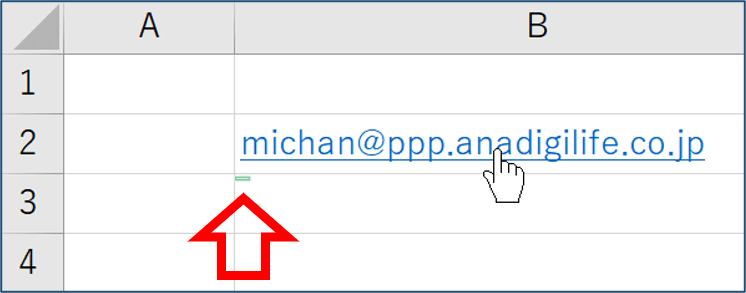
この横棒は「オートコレクト オプション」といいます。そのままポインターを横棒の位置まで持っていきクリックすると、下図のようなメニューが表示されます。
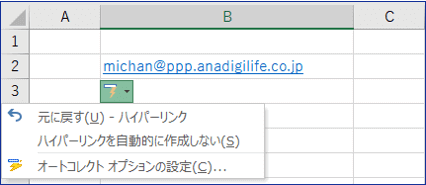
①元に戻す-ハイパーリンク
ここを選択すると文字列のリンクが削除されます。(入力⇒Enter⇒リンク設定の動作をひとつ戻す、すなわち最後のリンクの設定だけがなくなった状態になる、ということです。)
削除されたあとも小さい横棒の表示だけ残りますが、横棒は別のセルに移動して入力を行うなどの操作をすると消え、そのあとはアドレスを入れたセルを選択しても出てこなくなります。
この操作でのリンク削除はセル単位で行われるので、別のセルでまたメールアドレスやURLを入力するとハイパーリンクがかかった状態になります。たくさんのアドレスを入力する時はいちいち1つずつ削除するのも面倒ですので、その場合は②「ハイパーリンクを自動的に作成しない」を選択してください。
②ハイパーリンクを自動的に作成しない
オートコレクトオプションで「ハイパーリンクを自動的に作成しない」をクリックすると、現在選択されているセルのハイパーリンクが削除されると同時に、以降は別のセルにアドレスやURLを入力しても自動的にハイパーリンクがかからないようになります。
③オートコレクト オプションの設定
ここを選択すると、Excelのオプションにある「オートコレクト」のメニューでハイパーリンクの自動設定に関わる画面に直接ジャンプします。
「インターネットとネットワークのアドレスをハイパーリンクに変更する」のチェックを外して[OK]をクリックします。
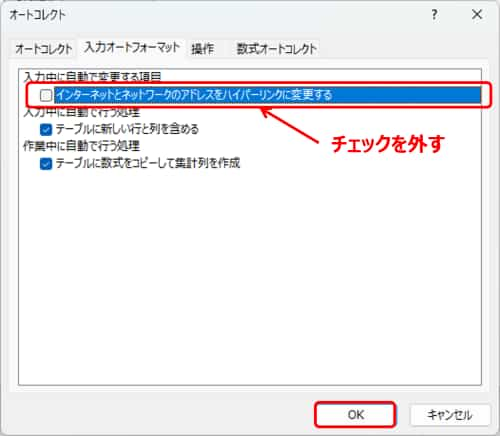
※オートコレクトのオプションで「ハイパーリンクを自動的に作成しない」をクリックして別のセルで入力操作などを行うと、こちらの項目が自動的にチェックオフに切り替わります。
尚、この手順は「アドレスorURLを入力した直後」かつ「入力したセルは1つだけ」の場合に適しています。別の操作を色々やったあとではオートコレクトのオプションの横棒が出てこなくなってしまう上、複数のセル範囲のリンクを一度に削除したくても1つずつしか操作できないという弱点があるためです。
入力してから時間が経ってしまった場合や、複数のセル範囲のリンクの削除をしたい場合は次項の手順で行ってください。
「クリア」メニューからハイパーリンクを削除する
次は「クリア」のメニューからハイパーリンクを削除する方法です。
リンクのかかっているセル(セル範囲)を選択した状態で、[ホーム]タブにある「クリア」をクリックします。
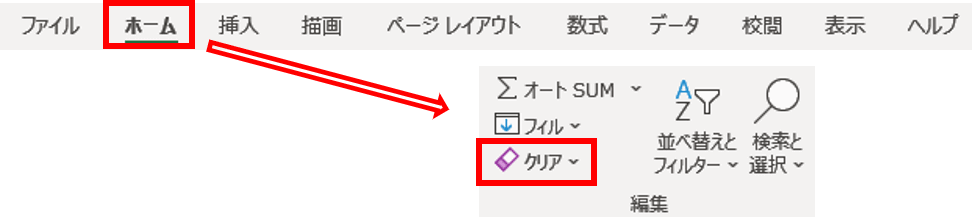
クリアのメニューが開きますが、よく見ると「ハイパーリンクの」と書いてあるものが2つ出てきましたね。どっちを選べばいいんだろう?と考えてしまいます。
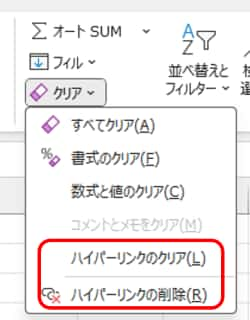
この2つは、それぞれ下記のような特徴があります。
- ハイパーリンクのクリア
⇒選択されているセルのハイパーリンクだけを削除します。書式は削除されません。 - ハイパーリンクの削除
⇒選択されているセルのハイパーリンクと書式を削除します。
上の「ハイパーリンクのクリア」を選ぶと、マウスポインターが指差し型に変化することはなくなりますが、青文字+下線の書式は残ります。いわゆる「見た目だけリンク」の状態になるので、それを避けたい場合は下の「ハイパーリンクの削除」の方を選びましょう。
ただし、「ハイパーリンクの削除」を選ぶと、あらかじめ文字やセルの背景などの書式を設定していた場合はそれらもまるごと削除されてしまいますので、書式については設定をやり直すか、他に同じ書式を設定したセルがあればそこから「書式のコピー」を行いましょう。
Excelのオプションでオートコレクトの設定を変更する
アドレスやURLを入力する機会が多いけれどハイパーリンクは不要という方は、あらかじめExcelのオプションでオートコレクトの設定を変更しておくと、いちいち削除する手間が省けます。
[ファイル]タブ⇒左側のメニューの一番下にある「オプション」を順にクリックします。尚、Excelの画面を縮めて使用している際は、ファイルタブのメニューを開いた時に「オプション」が表示されていない場合がありますが、その時は「その他…」をクリックすると右側に出てきます。
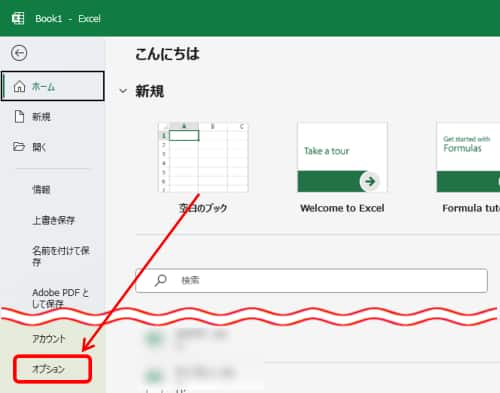
左側のメニューで「文書校正」をクリックし、「オートコレクトのオプション」をクリックします。
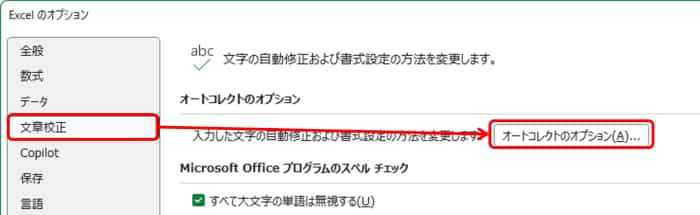
オートコレクトのオプション画面が開いたら「入力オートフォーマット」タブをクリックします。
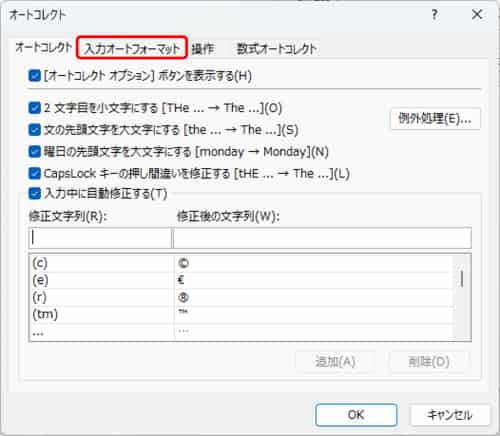
あとは「インターネットとネットワークのアドレスをハイパーリンクに変更する」のチェックを外して[OK]をクリックすれば完了です。Excelのオプションも[OK]で閉じましょう。

